Learn how to review a completed Question-Based Assessment (QBA)
When all respondents of a Question-Based Assessment (QBA) submit their responses, the status of the QBA will change from In Progress to Completed. Click on Results next to the status.
Alternatively, click on the completed assessment and click Results in the top right corner.
The Responses tab lets you see different versions, if any. Clicking on View next to a version leads you to the Assessment Results screen for that particular version.
The Assessment Results screen allows you to review results and remediate identified areas of concern. Its different sections are listed below.
- Question and answer filters
- Answer details
- Leaving comments
- Setting compliance status
- Attachments
- Linked provisions/controls
- Linked issues & issue actions
- Linked risks & risk treatment plans
- Assigning reviewers to questions
Question and answer filters
You can find specific questions by using the search and filters.
Questions are organised and grouped by domain. To toggle between each domain, select the Domain filter next to the search box.
Answer details
To view the details of a particular question, click on the question. Further information will be displayed on the right.
The rest of this article discusses each section of these details.
Leaving comments
You can leave comments for each question when reviewing responses. Click on the arrow next to Comments to expand the section in the side panel, or click on the Expand icon for more visual space. Your comments will be saved automatically.
Setting compliance status
The compliance status allows you to quickly flag responses for being compliant or not compliant. To change the compliance status, click on the arrow next to Compliance status and use the dropdown. The available options are:
- Compliant
- Not compliant
- Partially compliant
- None
Set compliance status for multiple questions by using the checkboxes next to the questions. Once selected, the compliance status for each question is shown in the table column.
Attachments
If a respondent uploaded documents when they answered a question, you can access them from the Attachments section. Click on the 3 dots to the right of an attachment to download it.
You can also upload documents when reviewing by clicking on the + next to Attachments.
Linked provisions/controls
If the question is linked to controls or provisions, you can view these in the Provisions/Controls section. Click on the provision or control to view its details.
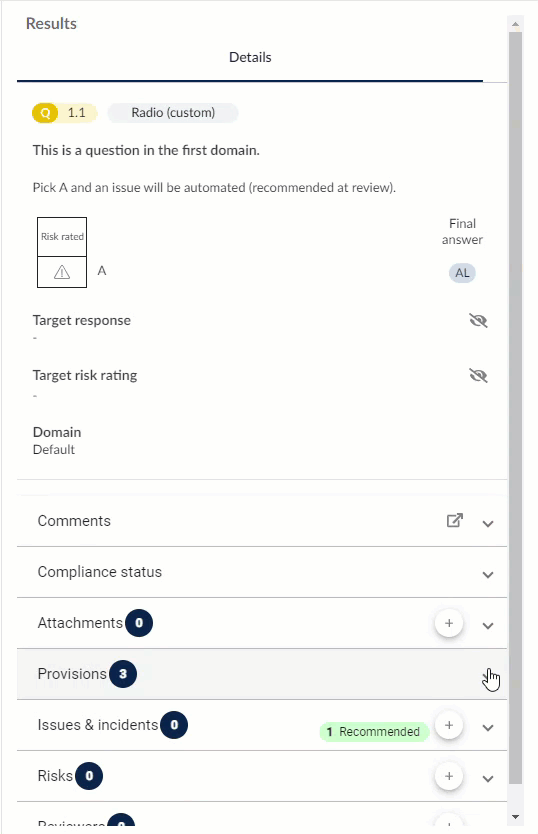
Linked issues & issue actions
You can link issues and issue actions to questions by using Hailey's suggestions, or choose from the recommended issues or actions from automation.
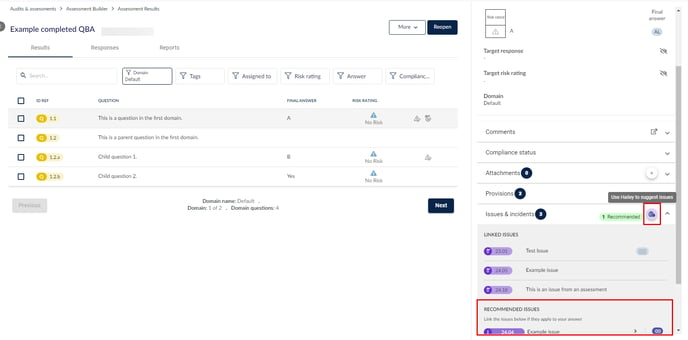
Click on the Hailey brain icon to see what issue Hailey suggests you should link to this question from the Issues Registers, ask Hailey to generate an issue using the information from the question & answer, or create/link issues yourself.
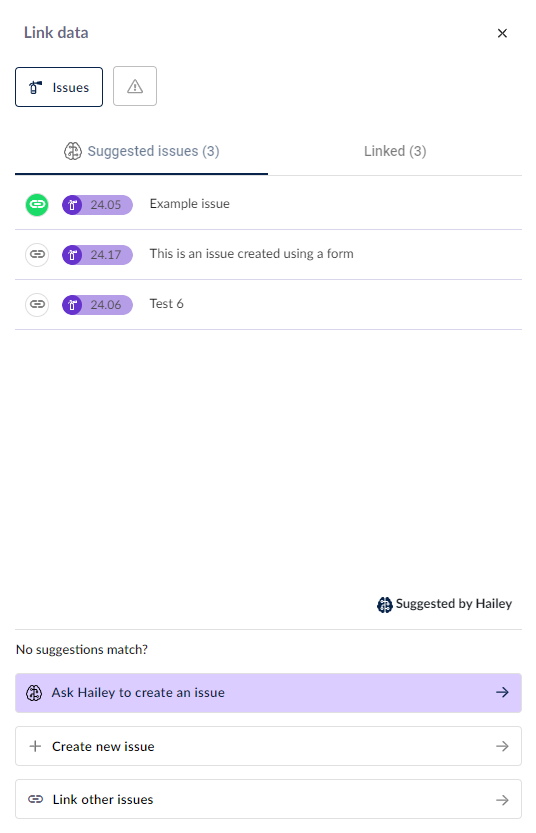
If you ask Hailey to create an issue, it will use available information from the question and answer to do so.
To create a new issue in your Issues Registers, enter the issue name and hit Enter, then fill out the details or do it later in the register.
To learn more about the different details of an issue, head here. You can also create issue actions for this issue here or in the register.
You can see an icon next to the question that indicates that it is linked to an issue.
Linked risks & risk treatment plans
You can link risks and risk treatment plans to questions by using Hailey's suggestions, or choose from the recommended risks or treatment plans from automation.
Click on the Hailey brain icon to see what risk Hailey suggests you should link to this question from the risk registers, ask Hailey to create a risk that is relevant to this question, or create/link risks yourself.
If you ask Hailey to create a risk, it will use available information from the question and answer to do so.
To create a new risk for this question in your Risk Registers, select the domain and give the risk a name, then hit Enter. Fill out the risk details or do it later in the register.
To learn more about the different details of a risk, head here. You can also create treatment plans for this risk here or in the register.
You can see an icon next to the question that indicates that it is linked to a risk.
Assigning reviewers to questions
You can assign users to review responses. Click on the + next to Reviewers, then select the user/s you would like to review the question. They will receive an email with a link that will take them directly to the question.
You can also bulk assign reviewers to responses by selecting the questions via the checkbox and then selecting the user you wish to assign.
Your next step may be to close the assessment or reopen it.















