Learn how to streamline the process of linking issues & incidents to Question-Based Assessment (QBA) answers
Table of contents:
Adding issue automation to an assessment template
Go to Audits & Assessments > Templates.
Create a new template or find the template you would like to automate issues for.
You are able to further edit any automations when creating an actual assessment based on this template.
In the template's Assessment builder tab (1), click on a question (2) that you would like to automate issues for, then select the Automations tab (3).
Click + Add automation to create an automation based on the answer.
Select the option/s you want to link an issue to, and click Link issues.
All issues currently in your libraries are displayed here. You can perform the following actions regarding this answer option.
- Select + next to an issue to link it; a green check indicates the issue has been linked (1).
- Select Linked to show all issues currently linked (2).
- Use the available search and filter functions to find your issues (3).
Click on the arrow next to each issue to view its details. Back out of the Linked rules view by clicking on the arrow next to it, and you can see that the answer now has the ticked issue linked to it. There is also a cog icon that indicates automation next to the question.
Adding recommended issues when reviewing the QBA
While responding to the QBA, the respondents will not see any issues associated with their responses.
After the response is submitted and the assessment is in Completed status, you can review the QBA and link the recommended issues. To do this, go to the Responses tab of a completed QBA and select View next to the response you are reviewing.
When an answer to a question has issue automation, you will see issue recommendations.
Expand the Issues & incidents dropdown to see the recommended issues. You can link them from here or click into them to see their details.
A recommended issue from the issue libraries may already exist in the issue register. You can choose to create a new version of this issue on the issue register, or link the response to the issue that already exists in the issue register.
You will be asked to Compare the recommended issue and the issue that exists on the issue register.
Compare the recommended risk with the risk that already exists on the risk register and choose to either create a new version of the recommended risk (1), or link the answer to the existing issue on the risk register (2).
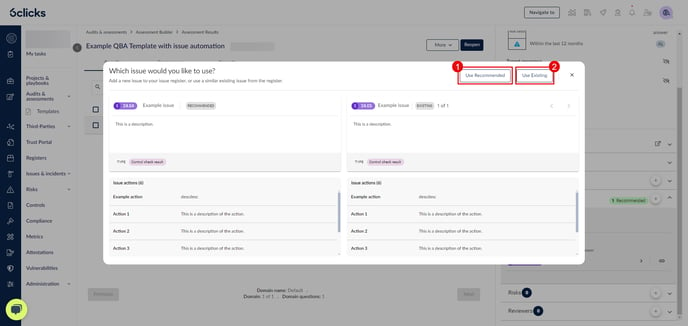
Once the choice has been made, the issue will appear under Linked issues.










