Learn how to respond to a 6clicks assessment, what actions are allowed to assigned users, and how to access an assessment via the Tasks module.
Table of contents:
- Accessing an assessment in 6clicks
- Users with submit permission
- Users without submit permission
- Assessment filters
- Accessing an assessment from My tasks
Accessing an assessment in 6clicks
If you have been sent an assessment from 6clicks, you will receive an email with a link to access the assessment. This email will differ depending on the number of questions assigned to you. Click Respond to go to the assessment.

Once you click on the link, you will be prompted to change your password and create an account. If you are not part of the team sending the assessment, you will automatically join as a free user and have the ability to respond to the assessment.
Note: Branding can change depending on the team that sent you the assessment.
Users with submit permission
A user who is assigned to the entire assessment and granted submit permission can click Submit upon completing the assessment.

A user with submit permission who is collaborating with other users has the following abilities:
- View all assessment questions. Other users will not be able to see all questions in the assessment.

- Respond only to questions assigned to them
- Submit the response
-
The system checks if all questions are answered. If not, then it shows a warning message before the response is submitted.
-
If there are any mandatory conditions not met, the user will be prompted to respond to them.
-
If all questions are answered, the assessment response will be submitted and marked as completed.

Users without submit permission
If they are not granted submit permission, the user can only:
- View and answer the question(s) assigned to them
- Close the assessment once questions have been answered

Assessment filters
Assessment questions can be filtered by the following:
- Domain: Display questions that belong to one or more domains
- Tags: Display questions that have selected tags
- Assigned To: Display questions assigned to selected users
- More Filters: Display unanswered or mandatory questions
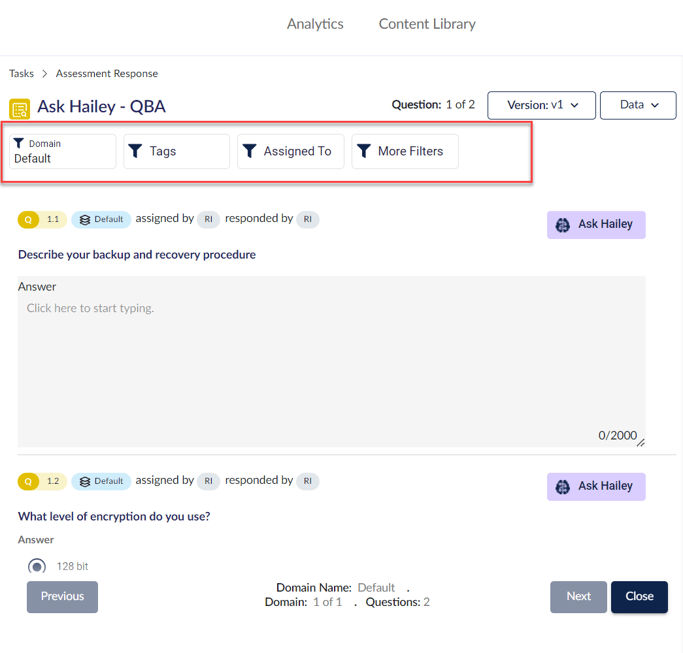
Accessing an assessment from My tasks
Upon answering an assessment, all responses are saved automatically so you don't have to worry about losing any progress.
To continue with an assessment, simply navigate to your Tasks page. To access the tasks module, select My tasks from the navigation menu.

Here you will find a list of all your tasks, including assessments that you have been invited to complete. Clicking on the name will reopen the assessment with the saved responses.
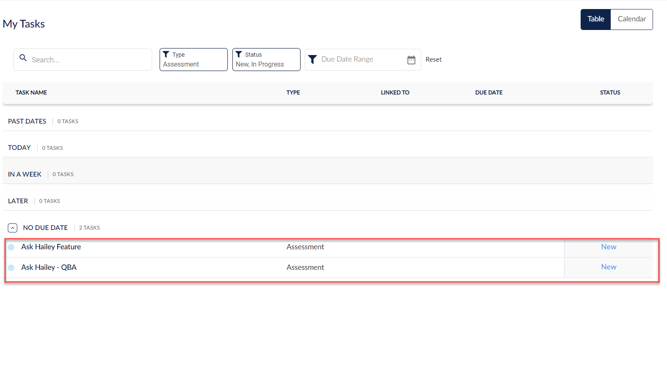
You can also filter tasks by their type and select Assessment to locate the previous assessment.

Learn more about sending assessments.