Learn how to use the Assessment Builder to create Assessments
Table of contents:
Mapping provisions from authority documents or controls from control sets
Overview
The assessment builder allows 6clicks users to create and customize their assessments and assessment templates. It allows you to design assessments by adding personalized questions and scoring criteria to fit your specific needs.
Questions
To add a question click the +Add question button.

The Add Question side panel now shows an empty question to be created (1). The first box is for the actual question you are asking, then the Question type (2) can be selected from these options. Underneath that the Answer (3) section is determined by the type of question from the dropdown menu, either a multiple-choice selection or a written response. Depending on the assessment type a weighted score or a risk rating can be assigned to the answers. By selecting the bulk answers option, users can enter text where each new line represents a separate response. This feature is especially helpful for questions with many possible answers.
Note: There is also an Autofill option to automatically input certain responses ranging from yes/no, true/false, and countries.

You can predefine your bulk answers in the following format.
Lastly, questions can be marked as Mandatory response, a Document upload Mandatory and finally saved.

Note - Questions can be assigned specific logic to skip them in the assessment builder, to learn more about skip logic, head here.
Edit a Question
Click on the question to edit them in the Assessment builder. You can click on the question text to change the question.
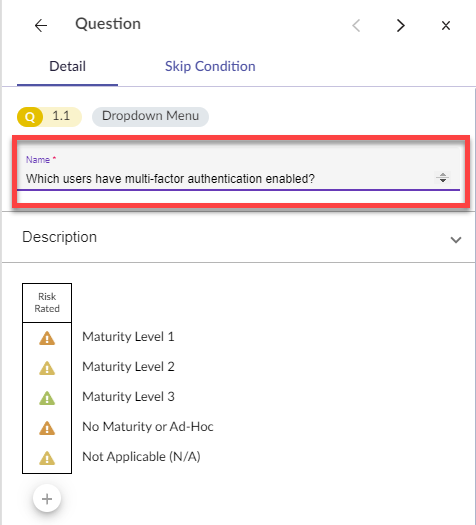
You can edit the description by selecting the description dropdown and editing directly in the text editor.
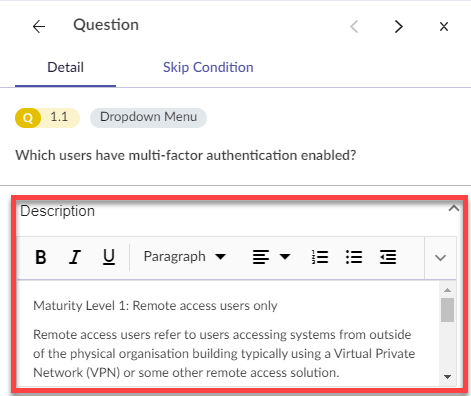
Edit the response options by clicking on one and updating the text.
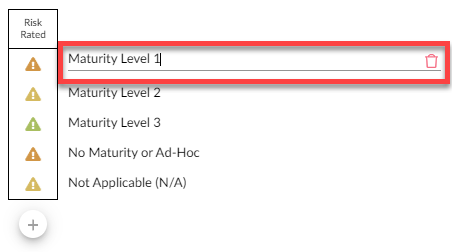
You can also change the risk rating or weighted score. below we are changing the risk rating by clicking the risk rating.
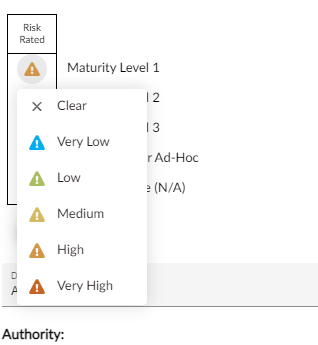
The Target Response can be assigned to the question to show the expected response for that question.
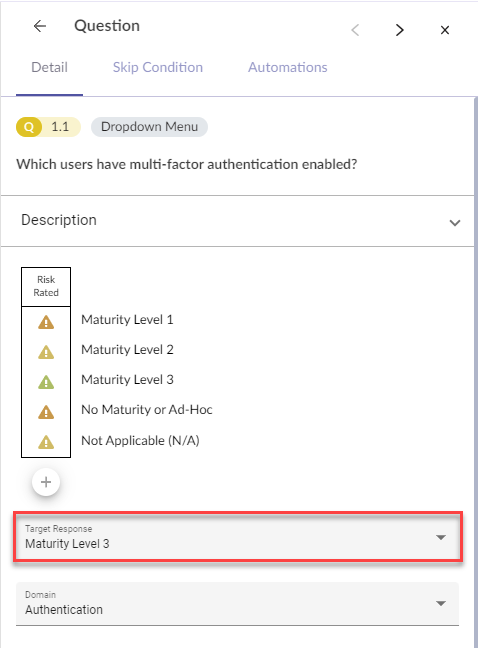
The domain a question belongs to can be changed by selecting the domain dropdown.
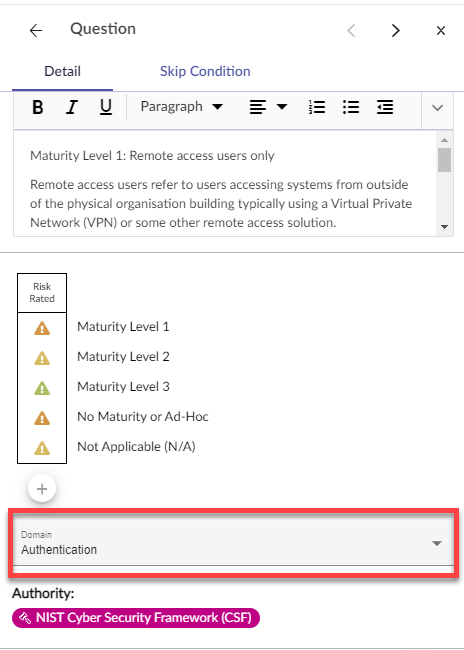
Attaching documents
Attach documents to a question by clicking on the question then the + next to Attachments.
When a respondent is responding to the question, they can click on the 3 dots next to a document to download it for more information.
Mapping provisions from authority documents or controls from control sets
When an assessment is linked to an Authority or Control Set each question can be mapped to a specific provision or control.
In the above question editor, select Provisions and click the plus to bring up the associated provisions.
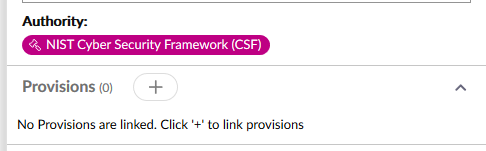
Any number of provisions can be added to the assessment by clicking the plus symbol.

They will now show the link in the Assessment Builder

Note - This does not affect how the responders will see the questions, this is for linking risk rating and other attributes to specific provisions throughout the 6clicks platform.
You can also change the Control Set or Authority that will be linked to the assessment by returning to the More>Assessment overview side panel menu.

Under the Linked data accordion, click on the Authority dropdown.

From this dropdown, you can also toggle between Authorities and Control Sets.
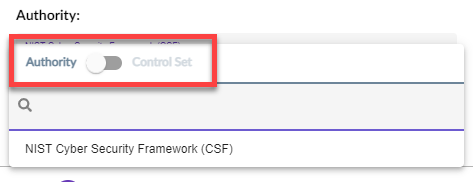
Domains
Domains are an important part of assessments as they allow groups of questions to be grouped under a common banner. To add domains click on the Manage domains option then either click on the plus symbol or New Domain to create a new domain. 
This list panel allows all domains to be reordered, edited, added and removed.
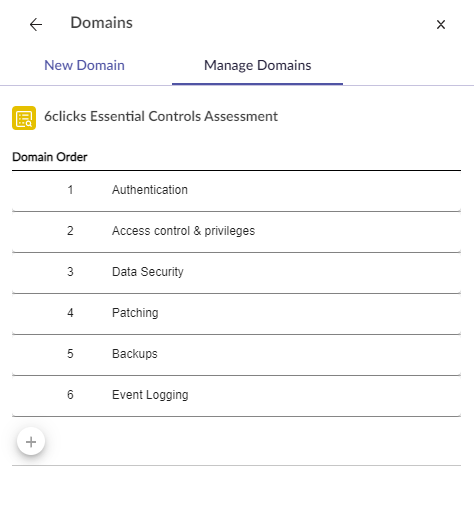
Previewing the assessment
Click the preview option under More>Preview to bring up a preview of the assessment as the responders would see it. This is useful for finalizing and reviewing your content before publishing assessments.

When viewing the assessment results the target response column can be viewed by clicking the 'eye' symbol on the right-side panel.

To learn how to publish an Assessment, head here.

