Learn how to navigate between and respond to tasks in 6clicks
The My Tasks functionality centralizes all actionable items created within 6clicks. This enhances visibility, customization, and reporting across each module that generates an action within its individual workflow, improving efficiency.
Table of contents:
Tasks overview
Click on My Tasks at the top of the left-hand menu.
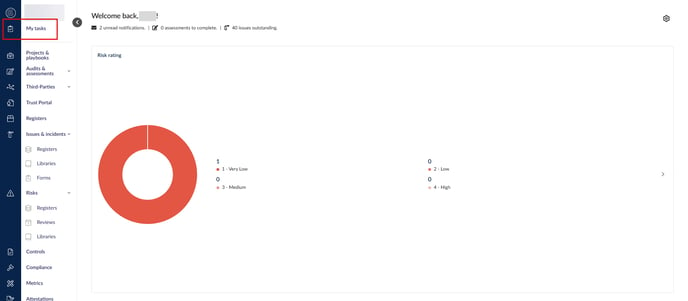
The Tasks page provides the most important elements of task management at a glance by displaying a preview of each task that requires progression, all organized by column headings highlighting key information.
The Linked To column shows the module that the task is from.
You can update the Status of the task without clicking into it.

Use the search and filter functions available to easily find your tasks.
- Search - input the name of the task that you are after and expand the relevant time accordions
- Type - the module or register that the task is from. For example, in the above example image, 'Data Breaches' is a custom register.
- Status - New, Completed, In Progress, or Closed; this filter is set to New & In Progress by default so that you can see your upcoming tasks
- Due date range
Switch to the Calendar view to easily see your upcoming tasks on a calendar.
Responding to a task
To learn more about responding to the different types of tasks, head here.
Click on a task to respond to it. For example, if one of your tasks is to complete a question-based assessment (QBA), it would take you to the respondent's view of the assessment where you can fill out and submit your answer.
A task may have some of the below fields.
- Overview
- Owner: Shows the owner of the task. Multiple owners can be assigned to a task. Learn more about the difference between owners and assigned members.
- Type: Indicates the task type. Learn more about the different types of tasks.
- Assigned members: Displays the user(s) or group(s) assigned to complete the task; if multiple users are assigned to a task, each user needs to complete their own version of the task
- Due date
- Completed date
- Created date
Created Dates for tasks from control sets are automatically updated to reflect the publishing date or the date of the most recent update to that control set.
An owner is different from an assigned member in terms of notification management and task actioning. Learn more about the difference between a record owner and an assigned member.
On the upper-right part of the page, the Due Date label shows the upcoming due date for a task. If a due date has passed, the label will show Overdue. To see the due date for an overdue task, hover over the label and the date will be displayed. If the due date is the current date, the label will show "Today." Click Status to change the status of the task.
Use Comments to leave comments or chat with other assigned members or task owners, and the Linked Data tab to see more details about where the task came from.
You can add attachments to some types of tasks by clicking on the +.
Task notifications
Task due dates trigger email notifications to task owners to alert them of upcoming tasks they need to complete. By default, notifications follow the below frequency:
- 7 days before the due date
- 3 days before the due date
- 1 day before the due date
- On the day of the due date
To learn more about customizing the notification emails' content and frequency, head here.






