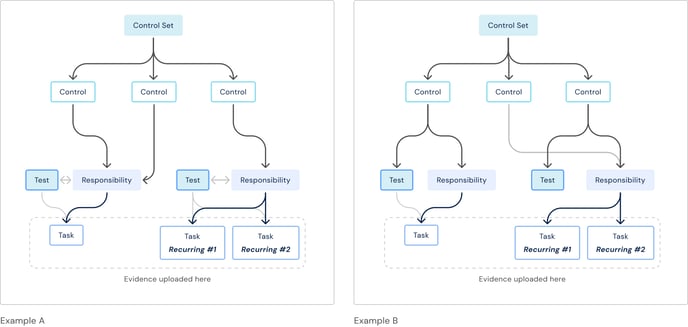Learn how to create and use tests to check if your controls are working correctly. This makes it easier to monitor and document control performance, helping you to quickly spot and fix any problems.
This article discusses manual tests for controls.
If you are using the Hub & Spoke architecture, you can create controls with tests at the Hub and use them in your Spokes.
Table of contents:
- Creating a new test
- Linking existing tests
- Using test results to record passes & fails
- Past test results log
- Linking responsibilities to tests
- Control set Insight & Overview
Tests can be manual or automatic, and are used to record the passing or failing states of controls in a control set. If you have controls and responsibilities that can be passed or failed, and not just completed, tests may help you better oversee controls and monitor ongoing compliance.
To use tests for a control set type, make sure tests are enabled for it. To enable using tests for a certain control type, go to Administration > Custom data (1) and find the Control Set Type table.
Click on the type you want to use tests for (2), select Edit (3) and check the box for Enable testing. Click Save and you can then use tests within that type of control sets.
Go to the Controls module (or what you renamed it to) and select or create a control set with Edit status.
Select a control and go to Linked data in the side panel to see any tests it is linked to.
Creating a new test
Click on the + under Tests to create a new test. Fill in the test details.
- Name: The test name is pre-populated using the name of the control
- Description
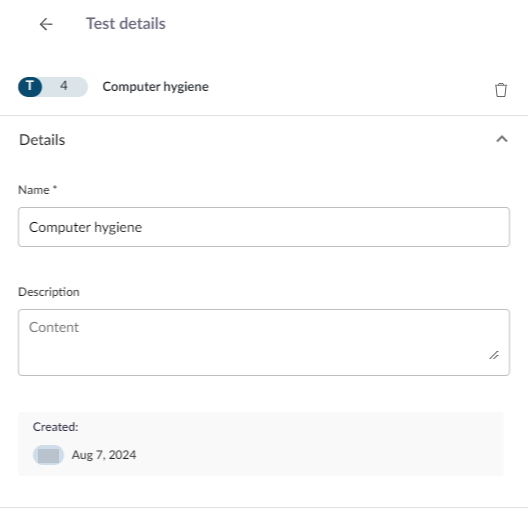
Create as many tests for as many controls as necessary.
Linking existing tests
A test may be applicable to multiple controls, in which case you can avoid doubling up on work by linking one test to multiple controls, i.e. you can create a test under one control and go to another control to link it.
Click on the link icon under Tests under the second control to see all your existing tests. Switch between All and Linked and link/unlink tests by using the green/grey link icons to the left. Click on the arrows to their right to see more details.
Link as many tests as necessary.
Your next step may be creating responsibilities and tasks.
Using test results to record passes & fails
When you are done editing the control set, use the Status dropdown to Publish it.
Now, you can still view the control details in the Overview tab in the side panel, but in the Linked data tab, you can click on the icons for Tests, Responsibilities and Provisions to expand them.
Click on + next to the test you want to mark as pass or fail and select a result. The result will appear in the Latest test results column and also under the test.
To learn how to reorder & show/hide columns in this table, head here.
Click on the test result that you just created to see the Test result details side panel menu.

Here, you can:
- Delete the test result by clicking the bin icon
- Add more details as to why the test passed or failed
- Create an issue or link an existing issue for this test result
Add as many results to a test as necessary, and the Latest test results column in the controls table will be updated accordingly.
Past test results log
If a test has multiple past results, click into it to see a Test results tab which shows the results of this test overtime. Results that are linked to issues are indicated with a fire extinguisher icon.
In this tab, you can do the following:
- Apply filters to find specific results,
- Delete results using their bin icons,
- Click into a result to see its details, or
- Click Log test result to log more results from here.
If there are multiple tests under a control, their latest results will show simultaneously in the Latest test results column.
Linking responsibilities to tests
Responsibilities and their tasks may be linked to tests.
For example, if you are unable to complete a responsibility, you may want to fail the test directly linked to that responsibility. This way, you can mark the task as completed but the test as failed, meaning that you have done all you can, but the control is ineffective.
To link a responsibility to a test, ensure your control set is in Edit status.
Find the test that you want to link responsibilities to under its control/s, or in the All section under any control.
The Responsibilities section of a test is located under the test details.
Click the + to create a new responsibility or the link icon to link an existing responsibility.
Responsibilities linked to tests are separate from responsibilities linked to controls. This is because a test may be applicable to multiple controls, but a responsibility that is applicable to one of those controls may not be applicable to the other controls just because these controls use the same test.
Consider linking responsibilities to tests if the responsibilities & their tasks can pass/fail.
Similarly, consider linking responsibilities to controls if these controls can pass/fail.
The relationships between control sets, controls, responsibilities, tasks and tests are outlined in the below diagram.
Control set Insight & Overview
For a published control set, you can see test summary charts in the Controls view's side panel in the Insights tab.
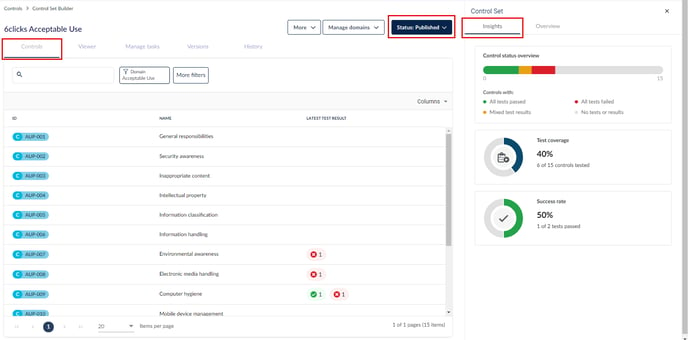
In this example, there are 2 tests in this control set, 1 which passed most recently and the other which failed most recently, and they are each linked to multiple controls.
The Overview tab in the side panel displays details of the control set and is visible regardless of whether tests are enabled.