Learn about respondents or response-only users, whether they are internal team members or external third-party/vendor participants
Respondents are users that can respond to assessments and view and update issue action items. These users can only see the My Tasks module, where they can access the assessments and issue actions to which they have been assigned.
Respond to Question-Based Assessments (QBA) to which they have been invited
In 6clicks, you can add a respondent to an assessment when you create it, e.g., to a Question-Based Assessment (QBA) as outlined here or as you are preparing to send an assessment to be answered by adding respondents once it is published or in-progress, as outlined here.
Respond to Requirement-Based Assessments (RBA) to which they have been invited
You can add a respondent to a Requirement-Based Assessment (RBA) as outlined in the assessment creation here and in responding to an RBA. You can add a respondent once you create the assessment and wish to start allocating responsibility; you can decide who you wish to answer one, some, or all questions.
View and update issue actionsClick on the linked article for more information on assigning third-party/vendor users (response-only users) to issue actions.
Respondents can be invited to any Third-Party and can belong to one or more Third-Parties.
You can add internal users as a Third-Party respondent if you need them to respond to an assessment on behalf of the Third-Party, or to assign them an issue action to manage on behalf of a Third-Party.
Third-party respondents
Adding third-party respondents
Navigate to the Third-Parties module and select the Third-Party to which you would like to invite an individual.

Click on the Respondents tab (1), click on New User (2), enter the email address of the respondent (3). Press the [Enter] key. You can add multiple users. When you are done, click Add.
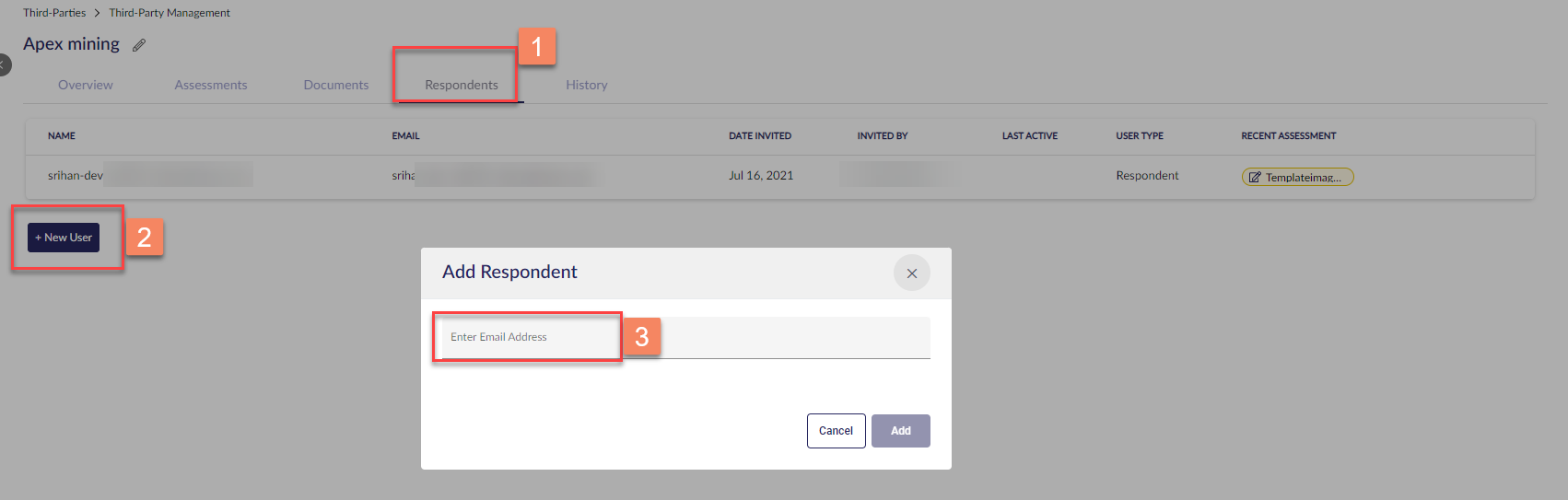
The user(s) will appear in the Respondents tab in the Third-Party.

The user(s) will also appear in Administration > Users > Respondents.
The user will not be sent an email until they have been invited to an assessment or assigned to an issue action.
Removing Third-party respondents
To remove a respondent from a Third-Party, navigate to the Third-Parties module and click on the name of the vendor in question. In the Respondents tab for that third-party, click the three vertical dots to the right of the respondent you wish to remove and select Remove.

The user will lose access to any assessments or issue actions related to that Third-Party.
If the user belongs to more than one Third-Party, they will still be able to access assessments and issue actions related to those other Third-Parties.
All Respondents
You can view and manage all respondents from all Third-Parties as well as all other respondents assigned to this tenant from the Respondents tab in Administration > Users.
Upgrading respondents
If required, you can upgrade a respondent to become an internal user with more access to the environment. To upgrade a user, navigate to Administration > Users and select the Respondents tab. Then click on the respondent you wish to upgrade and select Upgrade. Your upgraded user will be removed from the Respondents list and added to the Users list.
You can upgrade a respondent to a user to upgrade their access, but you cannot reverse that action. In other words, you cannot change a user account to a respondent account.
For more information on user management, click here.
For further information on managing your third-party vendors and assessments, click here.
