Learn how to respond to a Requirement-Based Assessment (RBA)
Table of contents
- Responding to fields
- Notes & guidance
- Attachments
- Control responsibilities
- Risks and issues
- Filtering
- Submitting the assessment
- Reopening a completed RBA
Responding to fields
To begin adding responses, access the assessment through the Audits and Assessments module. After opening the assessment, change the assessment status from Draft to In Progress. You can then select the relevant requirement in the main view, and a side panel will appear, allowing you to enter the necessary data.
When responding to an RBA, the side panel provides all the fields you need to complete the assessment. Start by entering your observations in the Response field. You can link relevant risks, assets, issues, and incidents through the Linked Data field, ensuring that all related information is connected. If you need to include supporting documents, use the Attachments field to upload, drag, or drop files directly into the assessment. The Details field offers a comprehensive overview of the requirement and displays any linked controls, helping you understand the context. Any notes added by the assessment publisher can be viewed in the Notes field.
Note: If a requirement specifies that uploading a document is mandatory, an error will appear when moving the assessment status from In Progress to Completed if the document has not been added. The error will indicate the missing upload along with the requirement reference that needs to be addressed.
You can also bulk enter responses by bulk selecting requirements and then choosing the responses to apply to all selected requirements.
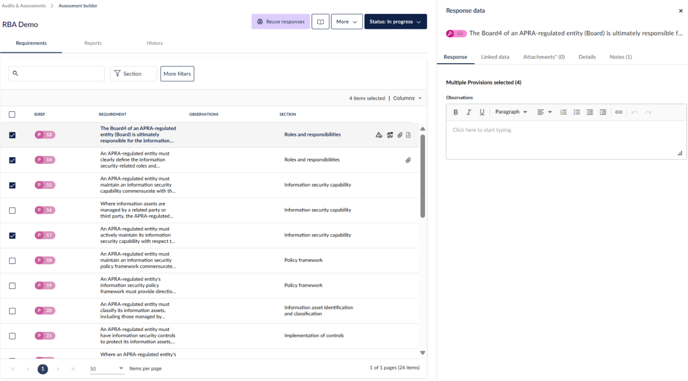
Notes
If a requirement has notes linked to it, the notes icon will be displayed in the requirements table. You can view notes and guidance for a requirement by selecting the Notes tab in the side panel.
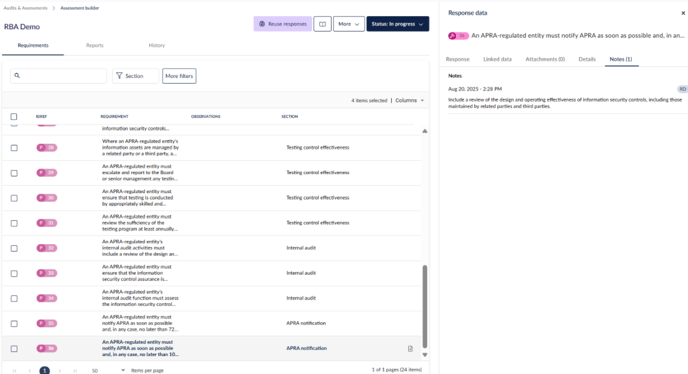
Attachments
If a requirement has attachments linked to it, the attachments icon will be displayed in the requirements table. These attachments may have been uploaded to the requirements when the assessment was being made.
You can download attachments from the Attachments section in the side panel.
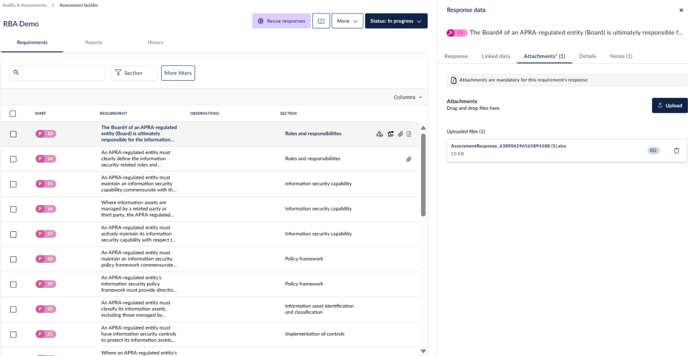
Click on the corresponding file name under the uploaded files section to view it.
Attachments can also be added to requirements when completing the assessment, by clicking the upload option or by using the drag and drop functionality in the Attachments tab.
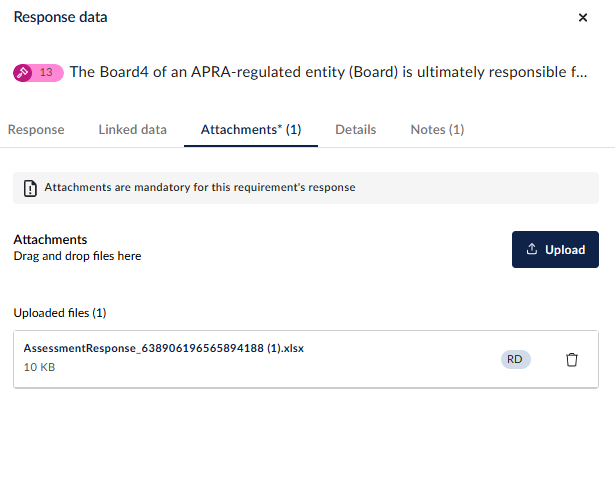
You can also bulk add attachments by selecting requirements and adding attachments.
Control responsibilities
If a requirement is linked to a control and its responsibility, you can see the responsibility and its tasks from within the assessment. To learn more, head here.
Risks and issues
You can also add risks, risk treatment plans, issues, and issue actions to requirements while responding.
To learn how to add risks and risk treatment plans, head here.
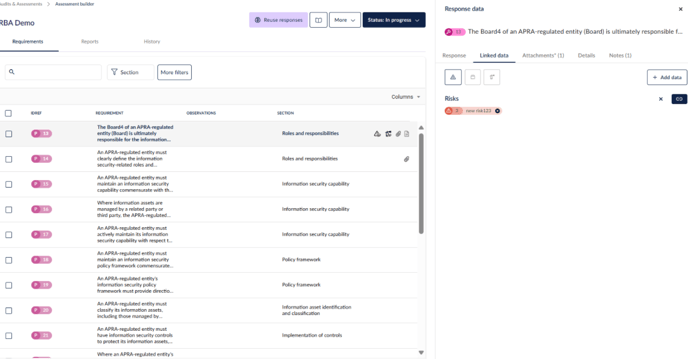
To learn how to add issues and issue actions, head here.
You may find recommended risks and issues while responding; this is done via automations and streamlines the response process. Hailey can also help with suggesting risks and issues from your register, or coming up with new risks and issues.
You can also bulk add risks, risk treatment plans, issues, and issue actions by bulk selecting requirements and adding performing these actions.
Filtering
You can use the filters to filter by requirement details as well as your responses.
Click on More filters to view all the fields that are part of the authority document.
Completing the assessment
Once all required responses and supporting documents have been provided, the assessment can be finalized by updating its status from In Progress to Completed. This confirms that the assessment has been fully addressed and is ready for review.
Reopening a completed RBA
After an RBA assessment has been marked as Completed, it can still be reopened if a response needs to be updated. To make changes, navigate back to the assessment and change its status to In Progress. This will allow you to edit the necessary responses or add any missing information. Once the adjustments have been made, return the assessment status to Completed to finalize the updates.
If you need to remove all previous responses and begin again, navigate to More and select Reset Responses. This action will clear all existing data and allow you to reset the assessment from the beginning.






