Learn how to create risks and risk treatment plans while responding to a Requirement-Based Assessment (RBA)
Table of contents
- Ask Hailey to suggest or create a risk
- Creating new risks
- Linking existing risks
- Viewing linked risks
- Creating risk treatment plans
Ask Hailey to suggest or create a risk
When responding to a Requirement-Based Assessment (RBA), you can create risks and risk treatment plans as you progress.
You can bulk add risks and risk treatment plans by selecting multiple requirements and performing these actions.
To add a risk to a requirement, click on the requirement you want to update. This action opens the side panel, where you can navigate to the Linked Data tab. Within this tab, select Risks and then click on the Linked Data icon.
You will be presented with three options: Ask Hailey to create a risk, create a new risk, and link other risks.
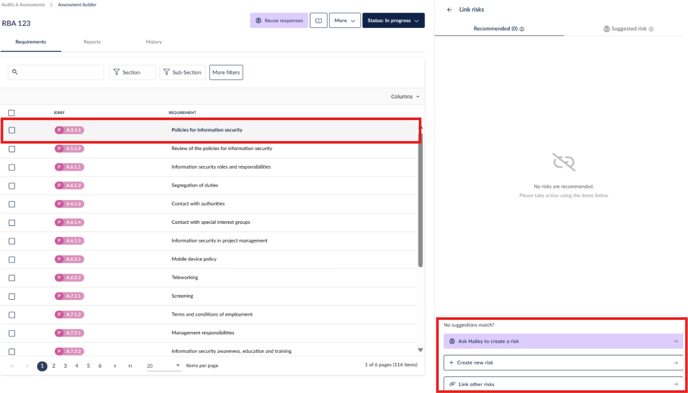
You can select one of the risks that Hailey recommends from your Risks Registers, ask Hailey to generate a risk relevant to the requirement, or create/link a risk yourself.
If you ask Hailey for help, it will use the relevant information from the requirement to create a risk.
Depending on the current state of the response, such as the answer to each field, Hailey's suggestion may differ.
Creating new risks
To create a new risk, select the domain of the risk you are creating, enter the name of the risk, and hit Enter on the keyboard.
After hitting Enter, the risk will be created and added to the risk register. You can also update the name of the risk here by double-clicking on the risk name.
The following actions can be performed here or in the risk register.
- Update the risk domain
- Update the current stage of the risk
- View the risk rating (you can only update the risk rating via the risk register)
- Set the owner and/or access member of the risk
Linking existing risks
To link an existing risk that has already been created in 6clicks, select the Link tab.
From here you can browse for risks. To link a risk to the requirement, click the + next to it.
You can also view risks that have already been linked to the risk by selecting the Linked filter. Unlink already linked risks by clicking the tick next to it. In case you change your mind, unlinked risks will stay in this list until you leave.
Viewing linked risks
To view the risks that have been linked to the requirement, click the back button next to Create Risk.
All requirements with linked risks have a triangular warning sign icon next to it.
The list of risks is now displayed in the side panel. To edit or unlink them, click the cross on the right of the risk name.
Creating risk treatment plans
In the risk you want to create a risk treatment plan (RTP) for, click the + next to Treatment plan.
You can then select whether you want to create a new risk treatment plan or select an existing one.
Creating new risk treatment plans
To create a new risk treatment plan, add the name and then hit Enter on your keyboard.
After hitting Enter, the risk treatment plan will be created and linked to the risk you are creating it under. You can also update the name of the RTP here by double-clicking on the RTP name.
The following actions can be performed here or in the risk register (in the risk's Details > Treatment tab).
- Add a description
- Update the treatment's workflow status
- Set the treatment due date
- Assign an owner
The Risk Treatment Plan permission is automatically granted to roles with general Risk module access.
Linking existing risk treatment plans
To link an existing RTP that has already been created in 6clicks, select the Existing tab.
From here, you can browse for RTPs. To link a risk treatment plan to the requirement, click Add next to it.
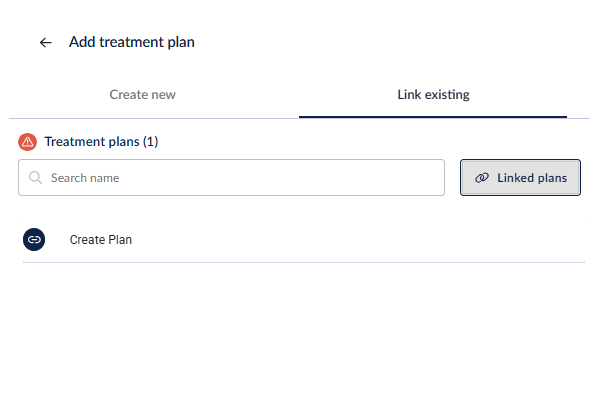
You can also view RTPs that have already been linked to the risk by selecting the Linked Plans filter. Unlink already linked RTPs by clicking the Link button to the right of the plan name. In case you change your mind, unlinked RTPs will stay in this list until you leave.
Viewing linked risk treatment plans
To view the risk treatment plans that have been linked to the requirement, click the back button next to Add risk treatment plan.









