Learn how to supply your own assessment templates to your Spokes/clients via your exclusive Content Library
Partner accounts have the unique functionality of creating their own assessment templates in the Hub that can be published to their client's Content Library.
Your clients/Spokes can access these assessment templates via their Content Library anytime as needed, and create assessments using them.
Creating a template
Go to Content > Audits & assessments, and click on Create assessment in the top right corner.
Choose the type of the assessment, then go to the Start from scratch tab.
Linking an Authority or Control Set is not mandatory for question-based assessments (QBA), and it is mandatory for requirement-based assessments (RBA).
Learn more about question-based assessments here, or requirement-based assessments here.
A risk rated assessment style assigns a level of risk to an answer, whereas a weighted score assessment style allows you to create your own index/scoring framework.
Learn more about risk rated style here, and weighted score style here.
Creating the assessment template content
If you are creating a Question-Based Assessment (QBA), head here for further details.
If you are creating a Requirement-Based Assessment (RBA), head here for further details.
Publishing the template
You can lock assessment templates before publishing them to your Content Library, which prevents Spokes from being able to edit them. This feature allows for more centralized control over assessment content. To learn more, head here.
When you are ready to publish your assessment template to the Content Library, go to Audits & assessments and select the Assessment you wish to publish.
To publish you need to change the status from Draft, to Approve, to Publish.
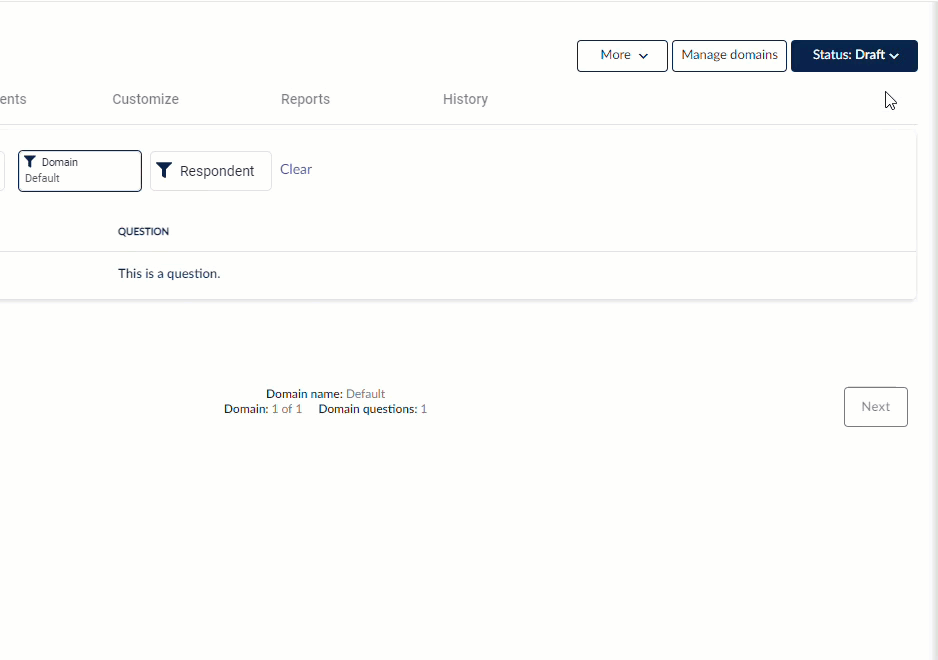
Toggle on Publish assessment template to content library.
Fill out the details.
- Headline
- Content library category - e.g. Business Continuity, Cybersecurity, custom categories
- Tags - content type, e.g. Assessment
- Image - if provided, this will be displayed alongside the descriptions
- Short description - displayed in Content Library preview
- Detailed description - displayed in item overview

When you click Publish, this assessment template is published to your Content Library, and your clients will be able to see and access it from their Content Library.
The assessment template preview will appear as such in the Content Library.
If you click on the template, it will show more details and appear as such.
Using the template
To use the template, advisors will go to the clients account through the partner dashboard, head to Audits & Assessments, click Create assessment in the top right corner, and choose the created template.
To learn how to create assessments in client spokes, head here.





