Learn to use the Third-Parties module, including adding third-parties/vendors and adjusting the module view to suit your needs
Table of contents
- Creating a third-party/vendor
- Managing columns
- Sending Third-party Assessments
- Shortcuts to a third-party's assessments
Creating a third-party/vendor
The Third-Parties module is where you manage all your third-parties/suppliers/vendors. 6clicks allows you to send assessments to third-parties, to which they can respond. To learn more, head here.
Your Third-Parties module may be called something else, as it can be renamed to fit the needs of your organization. To learn more, head here.
You can import third-parties or add them individually. To add them individually, go to Third-Parties, then click on Create third-party.
Enter the name of your third-party and click Create third-party.
The third-party will now appear in the table. The table is organized alphabetically, so you may need to navigate between pages to find it.
Your next step may be to add users to your third-parties so that they can respond to the assessments.
Managing columns
To rearrange the columns in your Third-Party table, click on Third-Parties, then the Manage Columns icon near the top right corner of the table.
Once you click on Add Column, you may have a list of fields to add as columns into the table if your third-parties have custom fields.
In the Manage columns menu, you can rearrange a column by holding the 6 dots to the left and dragging it up or down to its target position. Remove a column by clicking the 3 dots to the right and select Remove. The field and its data are not affected by it being a column.
Sending Third-party Assessments
For detailed information on sending Question-Based Assessments (QBAs) to multiple third-parties/vendors from a spoke, follow this article.
Shortcuts to a third-party's assessments
If your third-party is linked to one or multiple assessments, you will be able to see the View Assessment icon on the right-hand side of your Third-Party.
Click on it to open the Recent Assessments side panel.
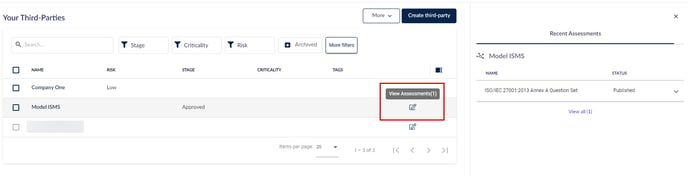
Clicking on View All takes you to the Assessments tab of that Third-Party.
Clicking on an assessment expands it, where you can find additional details and a hyperlink to the assessment.
For more information on onboarding, assessing, tracking, and managing your third-parties with the 6clicks platform, review these related articles.






