Learn how to add third-parties/vendors in bulk to your 6clicks account
Table of Contents
- Download the template to Import your list of third-parties/vendors
- Add custom fields
- Import the list
1. Download the template to import your list of third-parties/vendors
Navigate to the "Third-Parties" module from the left navigation panel
The module may have been reconfigured with a different name in your tenant, e.g. "Vendors".
Click "More" at the top right of the screen and choose "Import".

The "Import Data" modal will appear. This allows you to import a list of third-parties
Click Download template to download the correct import template

Open the downloaded Excel file and enter details as per the instructions in the file. At this time, you can also add custom attribute fields as detailed below using the outlined naming convention.
Note: for Criticality, Inherent Risk, Geography, and Industry you must select from the choices seen in the corresponding dropdown lists when manually creating third-parties in the application.
A respondent will be created with the email address specified in the "Contact Email" column. Additional respondents can be added in the "Additional Respondents" column, separating their email addresses by commas (,). Note: the email address will also be used for the respondents' names and usernames - configuring their names is not currently supported.
2. Add custom fields
You can also import custom fields using the bulk import functionality.
To add custom fields to your third-party/vendor module, navigate to Administration > Custom Data > Third-Party Custom attributes. Learn more here.
Once you have set up the custom fields, you will need to add them to the import file. Add the code corresponding to the type of custom attribute, followed by a dash, and then the name of the custom attribute.
For example, if a custom attribute is called "Contact name", and it is free text, then the column name in the import file should be "FT - Contact name". If the custom attribute is a drop-down with the name "Priority", then the column name in the import file should be "DD - Priority", e.g.:

Below are the codes for the different attribute types:
- Free Text - FT
- Drop-Down - DD
- Multi-Select - MD
- Rich Text Editor - RT
- Date - DT
- Number - NUM
Once the column names have been defined, you can enter your data in each cell:
- For free text, you can add any text you like
- For drop-down, you must enter the name of a selectable option in the defined dropdown list. The text must match exactly and is case-sensitive.
- For multi-select, you must enter the names of a selectable option in the defined dropdown list, separated by commas (,). The text must match exactly and is case-sensitive.
- For rich text, you can add any text you like
- For Date, use DD/MM/YYYY. Make sure the cell format is text; e.g. 31/07/2024
Rich text formatting options:

3. Import the list
Once you've populated the file with your data, click Browse in the "Import Data modal", and then "Upload" to import your new third-parties.
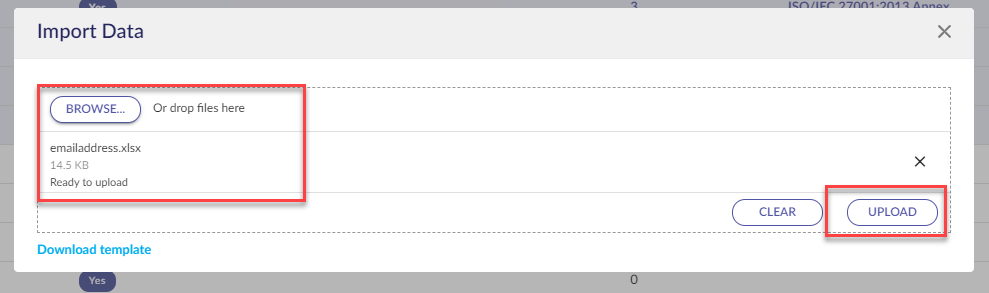
Once uploaded, the records will be added to your list of third-parties

Watch out for the notification bell icon. If any errors are detected in the imported file, a notification will appear containing a link to download a new Excel file. Open the file to see details about the errors. You can remove any rows that were successfully imported from your original Excel file, correct the errors for the failed rows, then upload the file again using the above process.
Further reading
Further information can be found in the knowledge base regarding third-party functionality including how to send assessments to your third parties.