Learn how to add skip logic to your questions in the Assessment Builder
In the 6clicks Assessment Builder, we can make respondents skip questions in a Question-Based Assessment (QBA), so that they only answer the questions that are applicable and relevant to them.
This article is for you if you have a question that you want to disable based on certain answers, and a question that comes before it to have those answers.
Table of contents
- Prerequisite
- Applying the skip logic
- Testing the skip logic
- And/Or conditions
- Skip logic for parent/child questions
Prerequisite
Before we set up a question that may be skipped, first ensure the question acting as the condition is either a Multiple Choice or Dropdown Menu type question.
A child question can also have skip logic applied to them in the same way, as long as the question for the condition is either a Multiple Choice or Dropdown Menu question.
Head here for more information.
In this example, question 1 is a Multiple Choice type question and asks if the respondent has an ABN, and question 2 asks for the ABN. Instead of making the respondent write 'not applicable', we can skip question 2 for them entirely if they choose option 'no' for question 1.
You can review your question type by going to the assessment builder tab and selecting the question. In the Question side panel, the Detail tab will show the type of the question at the top. If the type was one of the three selection types (Dropdown Menu, Checkboxes, or Multiple Choice), you are able to change it to one of the other two selection types.
Applying the skip logic
Click the question you want to skip and go to the Skip conditions tab. You can add as many conditions as required here, and they will show up in a list in the bottom section.
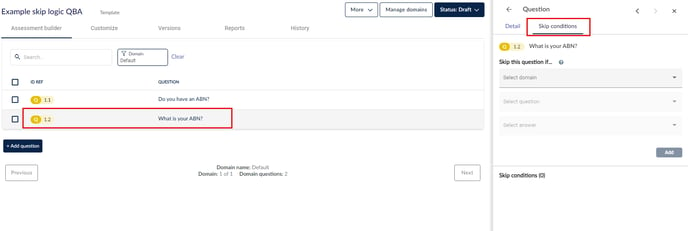
Select the Domain of your condition question, and then the specific question. Then select one or more answers that would cause the skip to happen. Click Add.
The skip condition is added to the question. You can Edit or Delete it by clicking on the 3 dots to its right.
You can add additional conditions to this question as required.
Testing the skip logic
To ensure skip logic is working as intended, it is good practice to Preview the assessment and test it out yourself.
Do this by going to More > Preview.
All questions look normal by default.
If a skip condition is met, the skipped question will be greyed out. It will also tell you which question greyed it out.
And/Or conditions
And
Go to a question you want to apply And skip conditions to and go to the Skip conditions tab.
Apply one part of the And condition as normal, then apply the other part/s. Make sure the condition between them is And.
If and only if both of these conditions are met, the question is skipped.
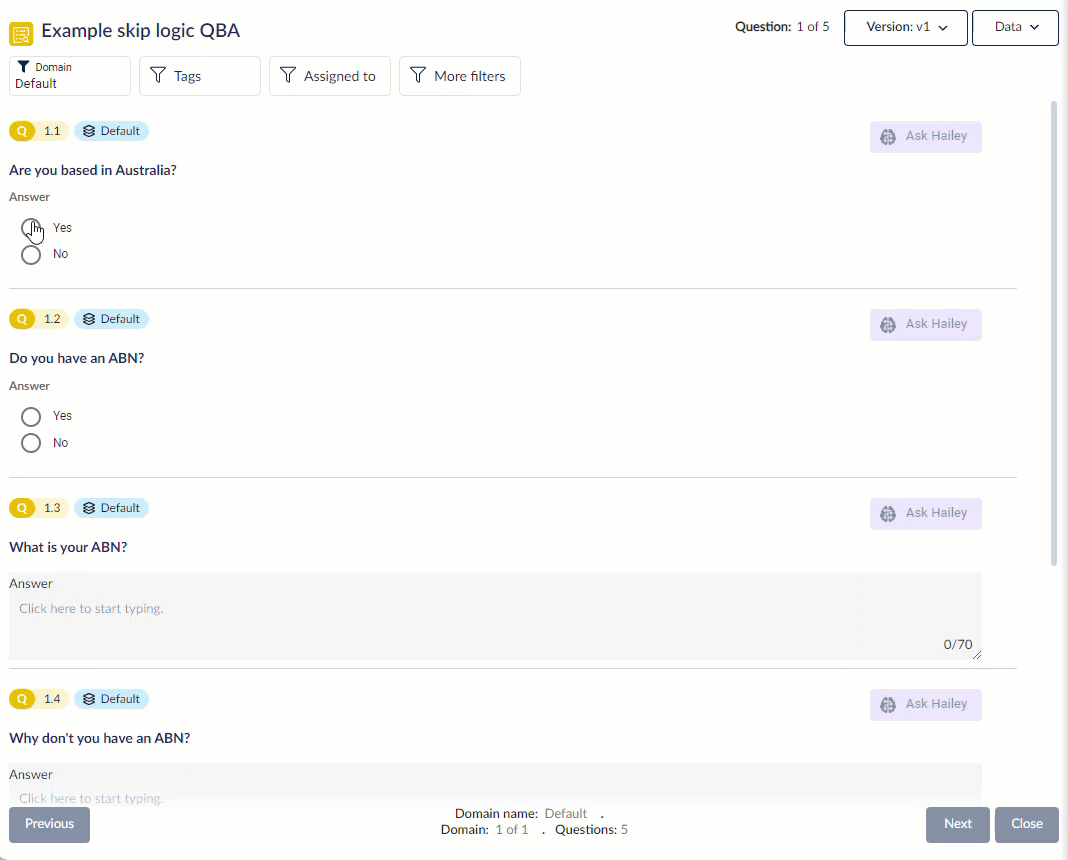
Or
Go to a question you want to apply Or skip conditions to and go to the Skip conditions tab.
Apply one part of the Or condition as normal, then apply the other part/s. Make sure the condition between them is Or.
If any of these conditions are met, the question is skipped.
Skip logic for parent/child questions
The condition to skip a child question can be another child question under the same parent question, another question entirely, or a child question under a different parent.
The only prerequisite is that the condition is based on a Dropdown Menu or Multiple Choice question.
Select the question containing the child question that you would like to add skip logic to, and select/create the child question.
Select the Skip conditions tab and add your skip condition as normal. In this example, the condition is answering 'No' to the child question that came before it.
The child question is skipped if the condition is met.
To learn more about the different types of assessment questions and elements, head here.












