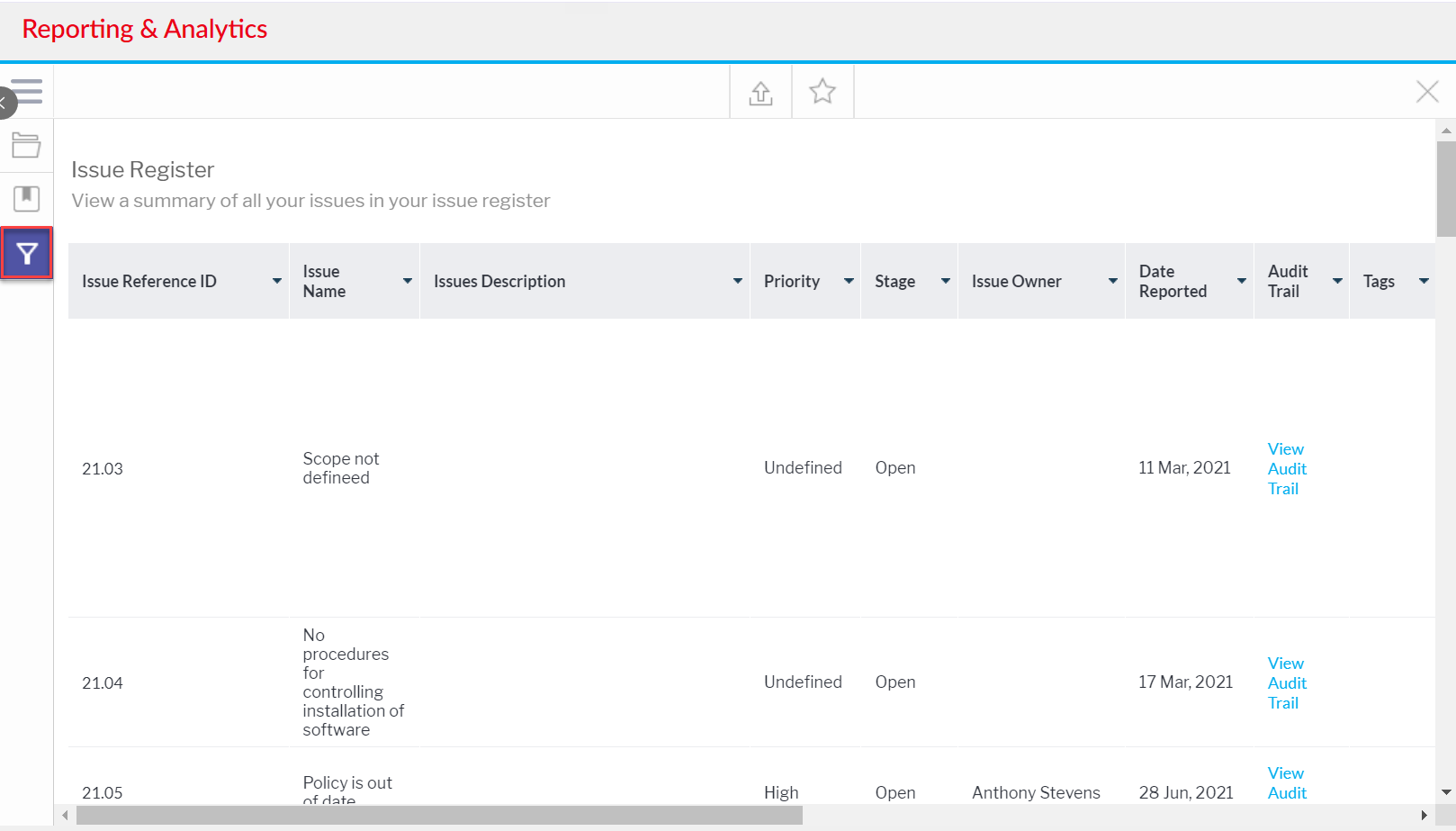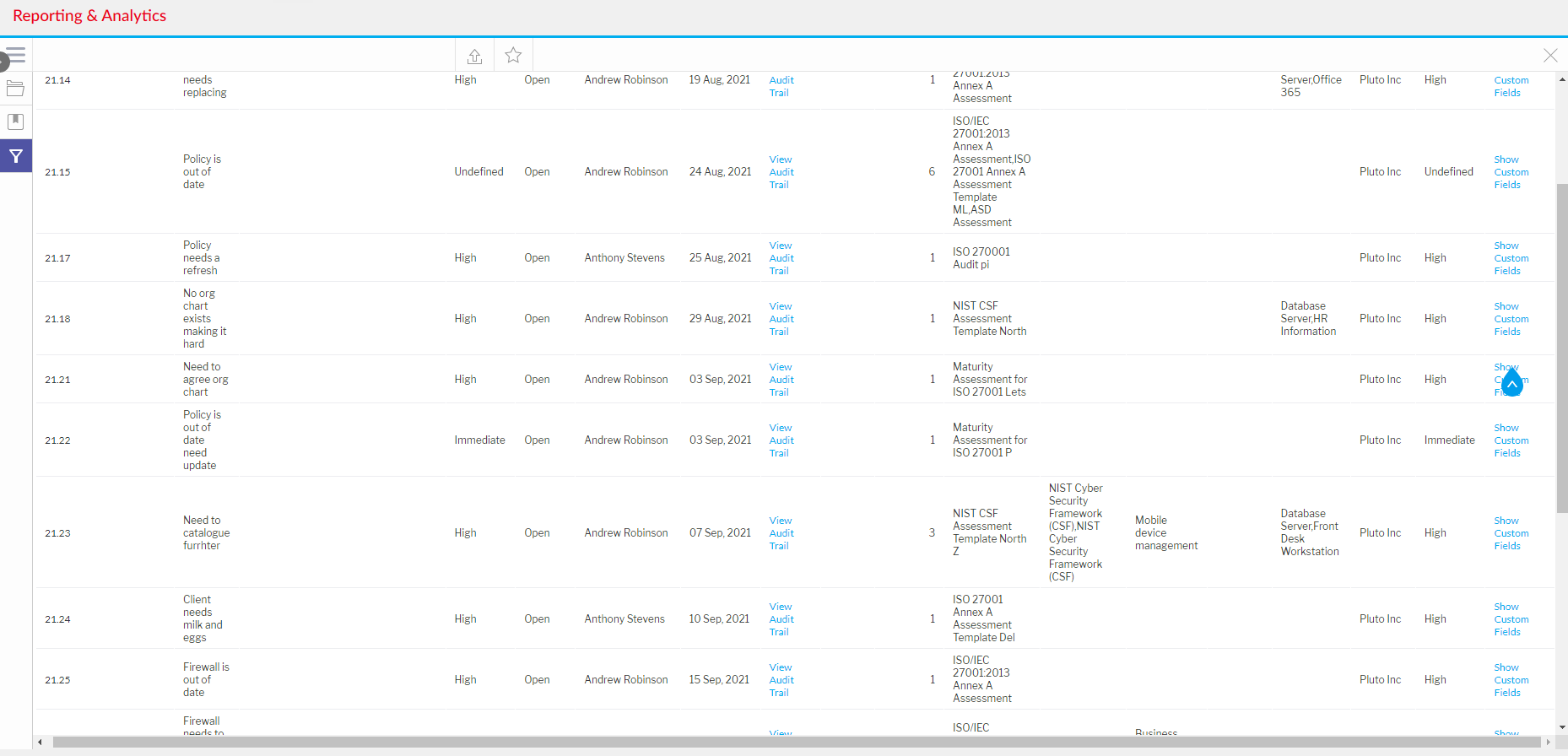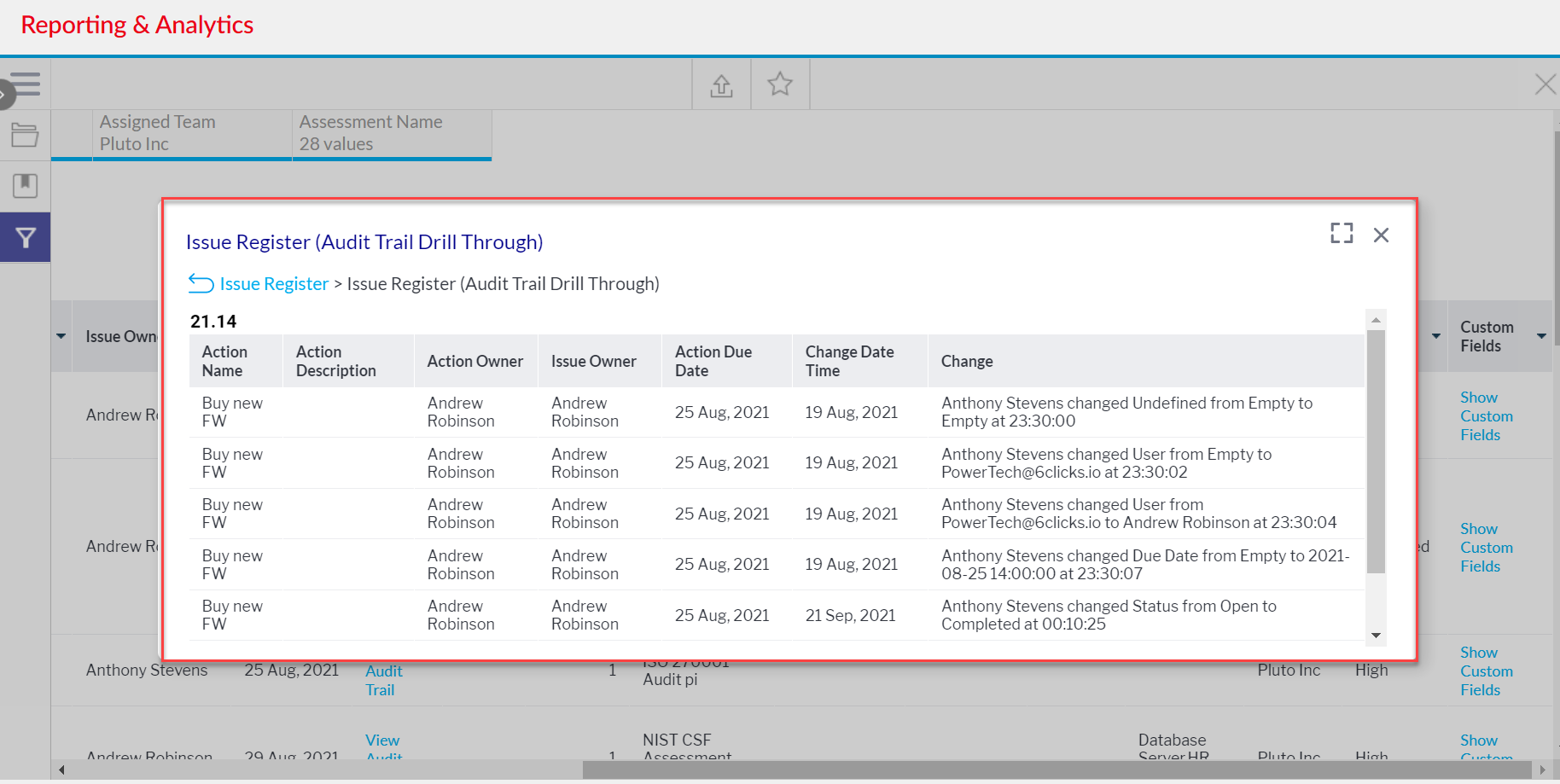Learn how to use this report in the Analytics module
Navigate to the Analytics tab using the top right menu navigation. Click here for an overview of the Reporting & Analytics module.

Select the By Folder Dropdown > 6clicks Reports & Dashboards > Issues & Incidents. Select the Issue Register report.
Or
In the All Content search bar, enter your search term, e.g., Issue Register, to find the report in question.
Select the filter icon in the left side panel.
The filter options will appear. Select the appropriate filters to view various issues and incidents and then apply your choices to generate a report. Not all filter options are mandatory.
- Issue Name: Select the Issue name from the list. Slide the Select All toggle to select all options.
- Issue Type: Select the issue type from the list. Slide the Select All toggle to select all options available. Click Apply to apply selection.
- Issue Priority: Select the issue priority level from the list. Slide the Select All toggle to select all options available. Click Apply to apply selection.

- Issue Owner: Select the issue owner's name from the list. Slide the Select All toggle to select all options available. Click Apply to apply selection.
- Issue Tag: Select the issue tag from the list. Slide the Select All toggle to select all options available. Click Apply to apply selection.
- Custom Field: Select the custom field from the list. Values shown here are associated with any custom fields you have created in your issue register. Slide the Select All toggle to select all options available. Click Apply to apply selection.
- Custom Value: Select the custom value from the list. Values shown here are associated with any custom fields you have created in your issue register. Slide the Select All toggle to select all options available. Click Apply to apply selection.
- Assigned Team: Select the assigned team from the list. Slide the Select All toggle to select all options available. Click Apply to apply selection.
- Assessment: Select the assessment name(s) from the list. Slide the Select All toggle to select all options available. Click Apply to apply selection.

- Issue Reported Date: Select the Issue Reported Date range from the dropdown list. The date or date range can also be typed into the boxes under the Date field if you choose to view a custom date and click on the calendar icon.

- Issue Resolved Date: Select the issue resolved date range from the dropdown list. The date or date range can also be typed into the boxes under the Date field if you choose to view a custom date and click on the calendar icon.
The filtered issue actions will populate in a chart format.
Select the blue text to view the Audit Trail and the Custom Fields.
Click here for more information on Issues and Incidents.