Create report templates in Word and generate reports for assessments
This article discusses reports on assessments native to the Audits & Assessments module.
For reports in the Analytics module, head here.
This article uses Question-Based Assessments (QBAs) as an example; steps are identical for Requirement-Based Assessments (RBAs). Data will differ.
Table of contents:
- What is a report in the Audits & Assessments module?
- Prerequisite
- Putting a report template together
- Generating the report
- Downloading the report
- Reports for assessment templates
What is a report in the Audits & Assessments module?
You can use the 6clicks assessment report generator to create and customize .DOCX report templates. After uploading the template to your completed 6clicks assessment, you can then generate a .DOCX report populated with assessment data and download it.
If you are after .XLSX reports, use the Analytics module instead.
This article may make you feel that a lot of work goes into creating a report template. However, you would only have to create 2 templates to generate reports across 6clicks assessments - 1 for QBAs, and 1 for RBAs.
Once you have set up your 2 templates using your organization's colours, fonts etc., they can be used across all future assessments.
This is because the template is populated using whatever data there is in the assessment, and changes to the actual content of the assessment (i.e. questions & answers for QBAs, requirement fields & options for RBAs) do not require changes to the template.
Prerequisite
You can upload a report template to an assessment or an assessment template of any status, but an assessment has to be Completed to generate a report, i.e. there has to be at least one set of submitted response data, and the assessment was not Cancelled.
Putting a report template together
Go to Audits & assessments and click into a Completed assessment. Go to the Reports tab.
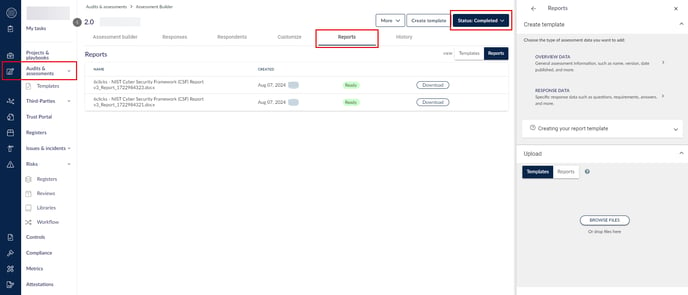
Here, you can copy assessment field placeholders into a blank .DOCX file (Word document).
There are two categories of assessment data.
- Overview Data, which includes general assessment information, such as the name, description, version, linked data and date published of the assessment.
- Response Data, which includes response data such as questions, answers and comments.
Overview data
Click on Overview data.
Select placeholders of general assessment information to copy and paste them into your report template. Use the dropdown to see your options.
The value (1) and the placeholder (2) of the selected data element will appear below the dropdown. Copy the placeholder by clicking on the copy icon (3).
Paste and format the necessary overview data in your document.
When the report is generated, the placeholders will be populated. For example, our template above will generate a report that looks like this.
Here is another example of a template you could create that would generate information about the scope of the assessment using the AssessmentDescription and AssessmentLinkedData placeholders:

The quick way
Response data is the actual questions, responses, comments and other related data.
You can quickly template response data by copying the default table. Select Response data, leave the default options Table and Default as they are and copy the table.
The copied default table is populated with placeholders. Paste it into your report template and format it as necessary.
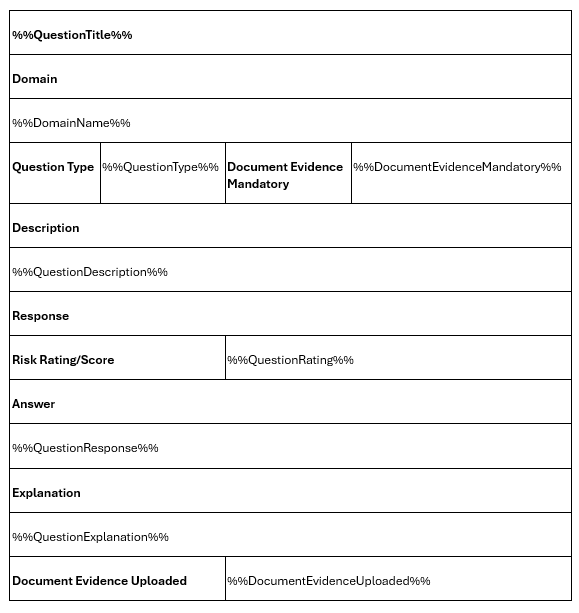
When the report is generated, the table will be populated with your assessment response data.
With a custom table, you can remove and add assessment fields depending on the assessment data you want to display. Keep the Table selection and switch to Custom under Select table type.
Select the fields you want to add in a table and paste their placeholders into the copied table in your report template.
Use the table copied from Select table type > Custom as shown below; do not create your own table from scratch in Word or the report will be built with errors.
Add placeholders, columns, and rows into this table as necessary, and they will be populated when the report is generated.
Risks and issues linked to responses
You can copy the issues and risks tables below your question table. They will populate the report with any issues or risks linked to the responses.
- Linking issues and risks to QBAs
- Linking issues and risks to RBAs
The risk and issue tables should go below the question table.
The data will populate accordingly if the responses in the assessment are linked to risks and/or issues.
If none of the questions in the assessment have any issues or risks linked to their answers, these tables will not appear in the generated report.
Pixel Perfect
Pixel Perfect allows for each question and each answer to be placed in the template exactly where you want them using placeholders, without the need for repeating tables. This also means you can pick and choose which questions you want to report on if you want to skip some questions e.g. those that respondents answered with 'Not applicable'.
In the Response data tab, select the Pixel Perfect option instead of Table.
Next, select each question and each field of that question that you want to include in your report, and copy its placeholder.
Paste the placeholder into your Word report template. You will need to copy fields for each question.
For example, if an answer for a question was 'Not Applicable', you could just have the answer field and not include the other fields since they might not be filled out.
When generating the report, the placeholders will be replaced with assessment response data.
Generating the report
Scroll down to the Upload section in the side panel menu, then Browse for & Upload your completed .DOCX report template.
It will be added to the Templates list. If you have multiple templates, the latest version is at the top of the list.
You can Delete any generated reports while in the Reports view by clicking on the 3 dots to their right.
You can Delete or Download any report templates in the Templates view by clicking on the 3 dots to their right.
Since a report template can be used across multiple different assessments, you can download it from any assessment and upload it to your other completed assessments or assessment templates for future use.
Download the report
Click Generate report and the Report(s) badge will appear. Click on the badge or switch over to the Reports view from Templates view, and you can see your new report.
If you have generated multiple reports for this assessment previously, the latest is at the top.
Reports for assessment templates
You can also create and upload report templates at the assessment template level. When an assessment is created from the assessment template, the report template is copied automatically.
Global templates
The Global templates toggle is used to show/hide report templates that are attached to assessment templates from the Content Library.



















