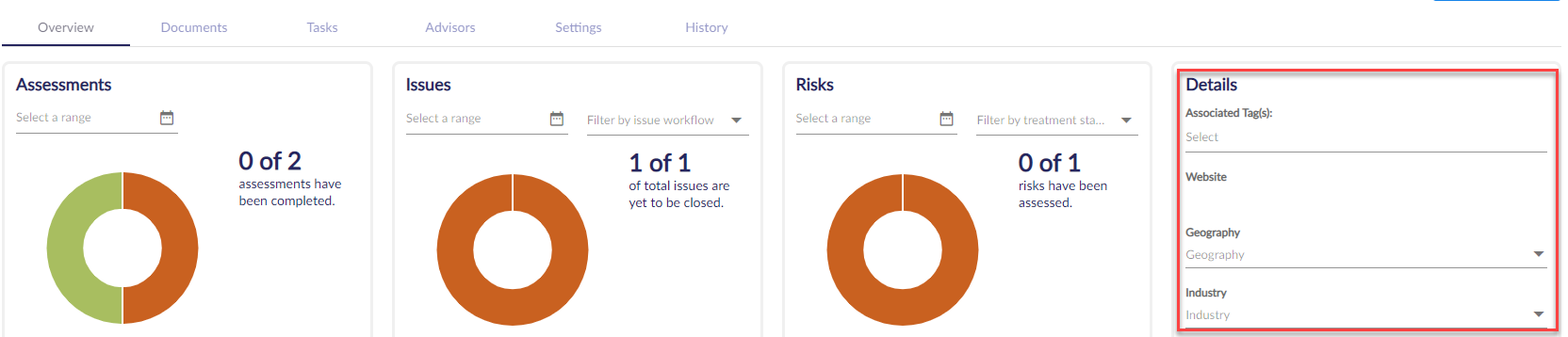Learn how to manage your spokes
Spoke Management screen
From your Hub Dashboard which shows a list of your spokes (or spoke groups), navigate to the Spoke Management screen by clicking on the Name of a Spoke (you may have to 'View by Spokes' if your view is set to 'View by Groups'). You can select the Spokes module on the left to return to the Spoke Management screen from anywhere within the application.
When reviewing a particular spoke, you will be presented with the following tabs:
Overview, Documents, Tasks, Advisors, History
Overview
You will be taken initially to the Overview tab. The overview provides a summary of the assessments, issues, and risks for the spoke as well as a suggestion for details that can help you manage and distinguish each spoke through different filters. The charts can be filtered by Date.
You can manage the details of your Spokes using the Details panel. Here you can, for example:
- Add tags to your Spokes
- Add a website
- Select a geography
- Select an industry
- Edit the Group details to view the place of this spoke in your hierarchy. Click on the linked article for more information on using Spoke Groups.
You can add custom fields to Administration > Custom Data > Spoke custom attributes.
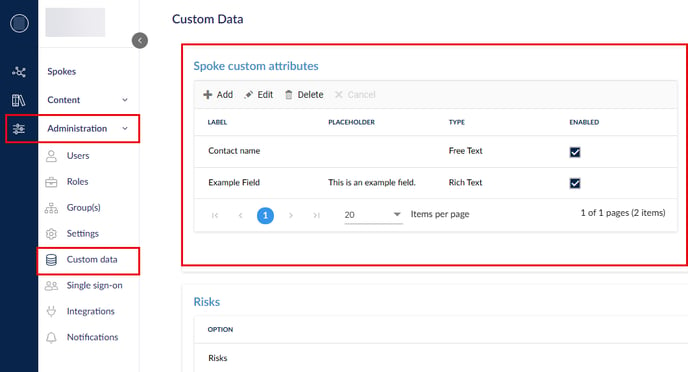
Once added and enabled, the field will be visible in the Overview tab for every Spoke.
For step-by-step instructions on creating custom fields, follow this comparable article on Third-Parties once you are in Administration > Custom data > Spoke custom attributes.
Documents
The Documents tab provides an interface that allows you to associate different reference documents with the particular spoke. You can upload a document by browsing and selecting it, and it can then be referenced by other spoke advisors once it has been uploaded. It will appear in the space below with the file name, date uploaded and 'uploaded by'.
Tasks
The Tasks tab provides insight into the tasks assigned to you for that particular spoke As seen in the graphic below, you can filter by type, status, and due date. You can review the tasks in the Table view, as shown, or in a Calendar view, if you wish.
Advisors
The Advisors tab lists the current Advisors assigned to manage this particular spoke.
You can invite a Hub user who is not already an advisor to this role for this particular spoke from this screen by clicking on + Invite an advisor at the bottom of the screen or you can log in to the spoke and invite them from that perspective. You can find more information in this related article: Providing Advisor Access to a Spoke
History
The History tab provides a log of changes made to this particular spoke by action, who performed the action, and when the change was made.
More information
For more information on managing your spokes, please reference the articles in this section of our Knowledge Base.