The power of the Authority mapping comes to life with reporting
You can use mapped authority reporting to find and report on similarities in your assessments between source and target authorities. If you have mapped authorities manually, used Hailey to map authorities, or taken advantage of the authorities that have previous authorities already mapped to them and accessible through our Change Log feature, this reporting feature might prove useful.
To access the "Authority to Assessment" report, navigate to Analytics by clicking on its icon in the top right of any 6clicks screen and browse for dashboards or search for "Authority to Assessment".
From Dashboards, navigate to the Authority to Assessment dashboard.
Using the dashboard
You'll first need to define the source authority and the assessment results against which you are mapping to a target authority by adding in the appropriate filters for Source Authority, Assessment Style, Assessment Template, Assessment(s), and Target Authority. As you search for the filters to add, you will be presented with choices applicable to the authorities and assessments in your environment.
Source Authority
Click Select under Source Authority (1) and select the Authority you wish to add (2). Click Apply (3).
Assessment Style
The assessment style filter defines the assessment style you wish to review. Select the search icon under the Assessment Style section (1). Select Risk Rated or Weighted Score (2). Select Apply to apply these assessment styles to your filter (3). When you click on the search icon, the magnifying glass, only the assessment styles applicable to this authority in your environment will be available for selection.
Assessment Template
The assessment template filter defines which assessment templates run against this authority will be included in the report. Select the search icon to search for templates (1). Select a template to run against this authority (2). Click Apply once you have made your selection (3).
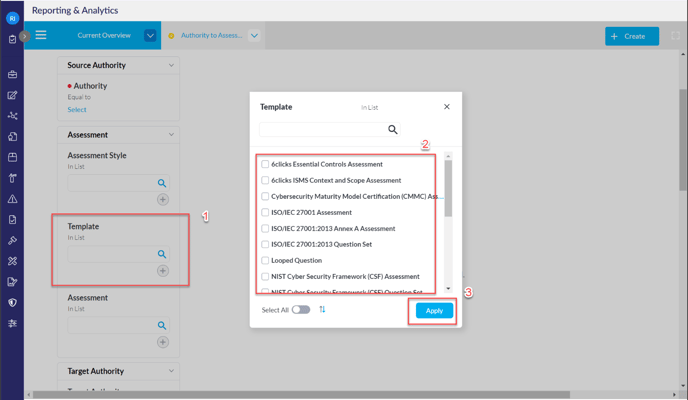
Assessment
The assessment filter defines which assessments created with the assessment style and template noted earlier that you wish to use to evaluate against the target authority. Click on the search icon, select your assessment(s) and then click Apply.
Target Authority
The target authority defines the mapped authority against which you wish to evaluate your assessments. Select the search icon to open the Target Authority (1). Select the Target Authority (2). Click Apply once you have made your selection (3).
View the Report
Review your filters and then click on Apply at the bottom of the list.

This action will generate an interactive chart that displays the assessment responses grouped by the source authority field selected. You can then drill down into category or function.
Click on any of the bars to drill through to the underlying assessment details.
This report also includes the ability to utilize authority-to-authority mapping to report on how the results of the above assessments may affect other authorities. Essentially allowing you to assess performance against authorities using assessment results linked to other authorities.
This will generate a second chart displaying how the selected assessment responses affect the mapped provisions of the target authority, grouped by the target authority field.
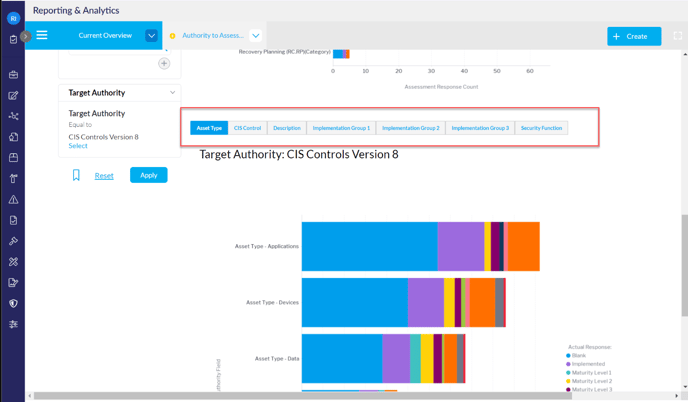
As above, this chart has drill-through enabled for a deeper analysis of the information provided.
To learn about Hailey mapping, head here.
To learn about manual mapping, head here.





