Leverage the 6clicks mapping with Hailey capability for streamlined compliance management across authorities
Hailey’s compliance mapping and gap analysis features enable users to automatically map requirements across different frameworks (provision to provision) as well as to map internal controls to specific framework requirements (control to provision). This allows organizations to streamline multi-framework alignment and easily identify compliance gaps for proactive remediation.
For framework-to-framework mapping, Hailey provides a similarity score or percentage of matching between requirements and identifies:
- Matched – completely similar requirements
- In Both But Different – partially similar requirements
- In Source Only – unique requirements
Hailey’s compliance mapping capability uses a four-phase prompt process for enhanced accuracy and traceability.
It starts with an initial prompt to compare provisions (or controls to provisions), then moves to the second phase which consists of enrichment prompts for additional context. From there, Hailey runs revalidation passes—two to three additional checks to boost confidence in the mapping.
Contents:
- Select source authority
- Map provisions for Authority Mapping with Hailey
- Select target authority
- Review Authority Mappings
Select source authority
Within the 6clicks Application, Hailey AI, our risk and compliance artificial intelligence engine, can be used to automatically map similar provisions.
To use Hailey for Authority mapping, navigate to the Authority or Compliance Module. Select the Source Authority, the Authority document that you will use to map to Target Authorities.
The Source to Target relationship is one-to-many, meaning you can map one Source Authority to many Target Authorities.
Clicking on the Authority will take you to the Provisions page of that Authority.
Map provisions for authority mapping with Hailey
Once you have selected your source authority, click on the Mappings tab. The Mappings tab displays two sub-tabs:
- All - shows all Source Provisions and their associated mappings
- Matched - shows all Source Provisions that are mapped to Target Provisions
To run your first mapping, click Map Provisions.
Select Target Authority
Once you have selected the source authority, clicked on the mappings tab, and clicked on Map Provisions, the Select Target Authorities modal will appear, from which you can select your Target Authority or Authorities. Note that there are two Authority mapping choices:
- Manual - this contains Authority documents that can be used for manual mapping
- Hailey - this contains all Authority documents that can be used for automated Hailey mapping
Click Hailey, select a Target Authority document (or multiple documents) from the list, and then click Map authorities. 
If the authority mapping has been previously completed, then the modal will display how many provision matches between the Source and Target Authorities have been found. If it has not yet been accomplished, you may see a 'Scan in progress' notification.
Review Authority Mappings
To view these matches, click View Results if a previous mapping has been accomplished or look for the notification email once the mapping scan is complete. You will also be notified and can click on the notification within the application.
If you click on the notification, you will be directed to the Mapper with the Scan Completed modal being displayed.

The Mappings tab will then be updated to display:
- Provision Comparison - displays Source and Target Provisions for comparison
- 4 sub-tabs:
- All - shows all Source Provisions and their associated mappings
- Matched - shows all Source Provisions and Target Provisions that are Matched
- In Both but Different - shows all Source Provisions that are similar but not Matched
- In Source Only - shows all Source Provisions that are unique
Matched Tab
When running a Hailey mapping, the Matched tab shows all Source and Target Provisions that Hailey considers to be a Match.
In this example, where we are mapping ISO/IEC 27001:2022 Annex A (or Source Authority) to NIST Cyber Security Framework (our Target Authority) you can see that 93 Source Provisions are Matched to Target Provisions.
 Looking at the list of Provisions in the Matched tab, you can explore the mappings by selecting a Source Provision and cycling through the Matched target Provisions.
Looking at the list of Provisions in the Matched tab, you can explore the mappings by selecting a Source Provision and cycling through the Matched target Provisions.
Click on the Source Provision you wish to review. You will see that the Matched Target Provisions will appear in children rows below that Source Provision.
Attributes to note:
- The Provision Comparison section allows you to view the details of the Source and Target Authorities, respectively.
- The number of Target Provisions matched to a Source Provision is shown in the Target Provisions column
- A Matched Target Provision is signified by a single dot
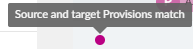
- Click on the View Hailey summary icon next to each matched provision to review more detailed information about the match.

- Confidence indicator: High, Medium, or Low
- Explanation: A description of why the provisions were matched, including the reasoning behind the similarity category or confidence level
- Validation: The evidence supporting the match.
- Control improvement guidance: Hailey now also provides provision improvements or tailored recommendations on how to strengthen implementation of controls based on the provision’s specific requirements.
- Gap analysis insights: For provisions that don’t completely match (In Both But Different) or are unique (In Source Only), Hailey identifies missing objectives or key elements needed to fully align the two frameworks at the specific provision level.
5. The unmatch target button is available to remove the Match that Hailey generated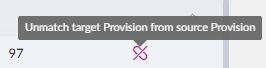
6. You can search Source Provisions by using the search bar at the top of the Mappings screen. This search bar refines both Source and Target Provisions.
All
The All tab will now be updated to show all the relationships as per all the Hailey mappings that have been run, including Matched, In Both but Different and In Source Only.
In Both but Different
Hailey does not consider these as a Match. You can view and navigate through all similar Source and Target provisions as per the Matched tab.
You'll note that the Source and Target Provisions that are deemed similar but not matched in the In Both but Different tab are identified by having two dots (1). If you want to Match a Source and Target Provision, you can use the Match source and target Provisions button (2).
Clicking this button will move the Source and Target Provision relationship from In Both but Different to Matched in the Matched tab.
 You can revert the Match by clicking the Unmatch target Provision from Source Provision buttons.
You can revert the Match by clicking the Unmatch target Provision from Source Provision buttons.
In Source Only
The In Source Only tab shows all the Source Provisions that have no similarity to the Target Provisions.
You'll note that these Provisions have two circles, one colored and the other greyed out. 
If you do not wish the mappings to be displayed for a particular authority, while you are in the Matched view in Mappings, click Mapped Authorities and then toggle the previously matched authority on (as seen below) or off (icon will be greyed out).
If you choose not to display the mapping, no matches will be visible. If you choose to review the mappings of that authority at a later date, you can return to the authority, click on Mappings, click on Matched, and then click on Matched authorities to view and select previously matched authorities. As you run more mappings, across different Target Authorities, all Matched relationships will be saved and displayed in the All and Matched tabs, even when not running a mapping.
Click here to learn about using manual authority mapping.
To learn about Authority reporting using these mappings, click here.

