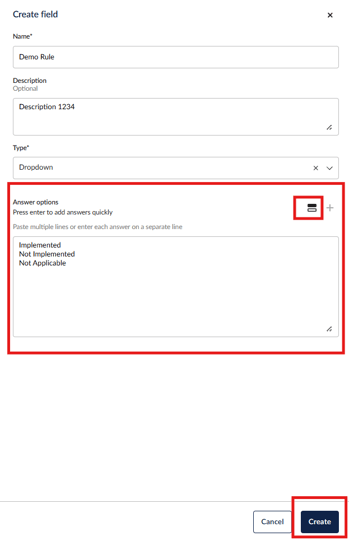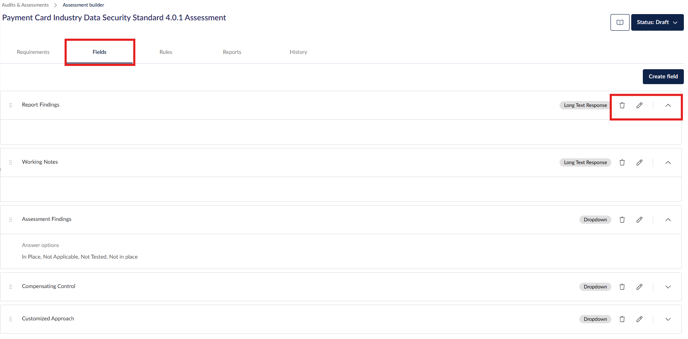Learn how to define fields in a Requirement-Based Assessment (RBA), so that you can assess against these fields
Fields are used to capture data against the requirements (controls or provisions).
If the assessment was created against a control set, its requirements are controls from the control set. If it was created against an authority, the requirements are provisions from the authority. In this article, we are using an authority.
Fields are applied to ALL requirements in scope. You cannot define fields for specific requirements.
Start by creating a Requirement-Based Assessment (RBA). For detailed steps, head here.
In the Assessment Builder, head to the Fields tab.
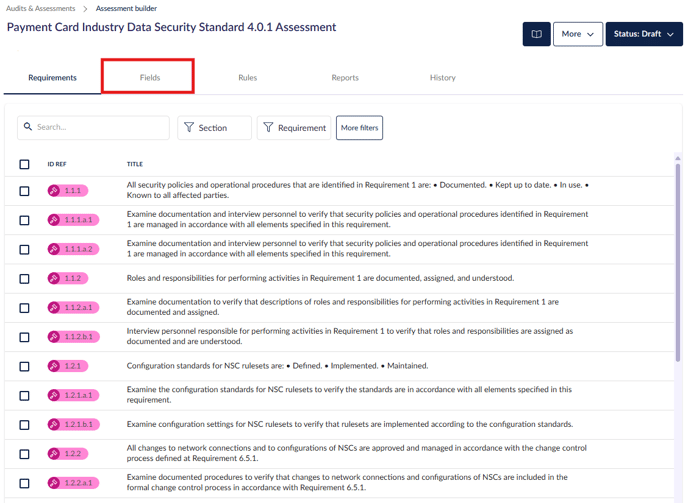

To create a new field, click Create field. A side panel will open on the right.
Enter the following details:
-
Field name
-
Description (optional) – A short description of the field, which may be helpful to remind yourself or your team as to what this field is for. This is not visible to the respondent.
-
Field type – Choose from the following options:
-
Dropdown – Allows the respondent to select one answer value from a predefined list.
-
Short text response – A single-line text field for the respondent to type in a brief response.
-
Long text response – A multiple-line text field with a rich text editor, allowing the respondent to enter a more detailed response.
-
If you select Dropdown as the field type, additional Answer option fields will appear for you to populate.
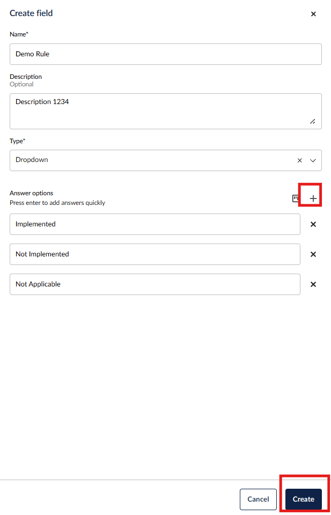
For multiple dropdown answers, you can enable Bulk Answers by clicking the chart icon next to the + button. In Bulk Answers mode, you can either paste multiple options (one per line) or enter each answer on a separate line.
Once you have defined the answer options, click Create.
Once the field has been saved, it will appear in the Fields tab, where you can view, edit, or delete it by clicking the relevant icon alongside the field name.
You can add as many fields as necessary.
To reorder a field, drag and drop using the 6 dots next to its name.

Your next step may be: