Learn how to add respondents to a Question-Based Assessment (QBA)
Table of contents
Prerequisite
To send a Question-Based Assessment (QBA) out to users to respond to, the QBA must be of either the published or in-progress status.
From the navigation menu, select Audits & Assessments. This page displays a list of all assessments you have created.
Select a Question-Based Assessment (QBA) that is published or in progress, or create a new Question-Based Assessment and publish it.
Assigning questions to users or groups
When a user or a group is assigned an assessment, 6clicks sends an automatic email to the user which asks them to complete it.
Head to the Respondents tab to see existing respondents, if any. Respondents in this list have already received the initial email asking them to complete their part of the assessment.
You can send a reminder to a respondent who has not completed their part by clicking on the 3 dots to their right and selecting Send reminder. You can also remove a respondent from this QBA here by selecting Remove respondent.
If multiple respondents are assigned to the same questions in your QBA, either individually or as a group, they will collaborate on it as a group rather than completing separate assessments individually.
If a user is assigned to an assessment, and a group that contains this user is also assigned to it, the individual user's assignment takes priority.
Assigning individual questions
To assign an individual question, head to the Assessment builder tab and click on the question you want to assign. In the side panel, you can add respondents in the Respondents section or see existing respondent/s, if any.
Bulk-assigning questions
To assign multiple questions but not the whole assessment, head to the Assessment builder tab and bulk-select questions using the filters, search, & checkboxes.
After selecting the questions, you can add respondents to them in the side panel.
 If you wish to check which questions have been assigned to a user or to a group, you can use the Respondent filter to view the list of questions to which they have been assigned.
If you wish to check which questions have been assigned to a user or to a group, you can use the Respondent filter to view the list of questions to which they have been assigned.

Assigning the whole assessment
To assign the whole assessment to a user or a group, begin by typing the name, email address, or the group name in the Respondent field in the side panel in the Respondents tab.
Select from the dropdown or click the + to add users or groups. Once you add all the necessary respondents, click Send invite.
Customize your message if needed.
Once a user is added as a respondent, an automatic email including your custom message is sent to them requesting a response to the assigned question.
Allow submission
In the respondents tab, you can allow/disallow a user or group to submit the assessment.
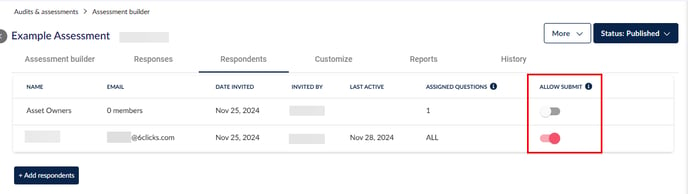
This can be useful if you require the answers to be reviewed before the QBA is submitted and completed. In the above example:
- A user group is assigned with the 'Allow Submit' toggle off (grey).
- The users in this group can respond to the questions but cannot submit the answers.
- An individual user that is not in this group is also assigned to the same QBA, but with the 'Allow Submit' toggle on (pink).
- This user can check the answers as provided by the previous group of users, and make edits if necessary. This user can then submit the assessment, which becomes Completed.
Learn how to respond to an assessment or send bulk assessments to third parties.






