- Knowledge Base Home
- Requirement-Based Assessments
- Publishing & Responding to an Assessment
-
Getting Started
-
Hubs, Partners & Advisors
-
Task Management
-
Projects & Playbooks
-
Question-Based Assessments
-
Requirement-Based Assessments
-
Third-Parties/Vendors
-
Trust Portal
-
Registers
-
Issues & Incidents
-
Risk Management
-
Controls
-
Compliance
-
Reporting & Analytics
-
Attestations
-
Vulnerabilities
-
Administration
-
SSO
-
Integrations
-
Help and Support
Responding to a Requirement-Based Assessment using Excel
Learn how to respond to a Requirement-Based Assessment (RBA) by exporting it as a spreadsheet, filling it in, and importing the answers
This article only describes the Excel import/export functionality when responding to assessments. For responding to assessments within the platform, head here.
Exporting the response template
To export a response template from the requirements window, select More and then choose the Export option. Any answers that have already been completed will also be included in the export.
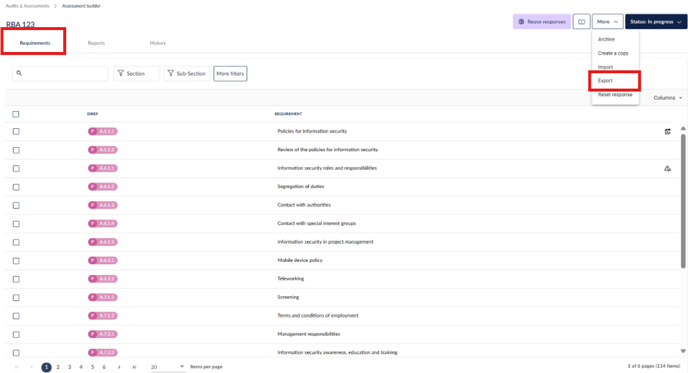
6clicks will generate a tailored template for your response. The format will depend on both the requirements that the assessment is linked to and the response fields that are configured.
Only enter or change data within the response columns. These are located in the right-most row and have a CF prefix.
Answers for dropdown columns must align with the given options in the assessment.

Importing the populated template
To respond using a populated template, click More > Import.
Drag and drop the response file or browse for it in the file directory.
Click Upload to finish importing the response into 6clicks. The dialogue box will close, and the response data will be loaded into the assessment.
From here, the assessment response can be submitted as normal.

