Navigate to Analytics using the first icon in the top right corner. Select the folder dropdown > 6clicks Reports & Dashboards > Audits & Assessments

Select the Progress Report (QBA) - Assessment Template - Responding Team Status report.
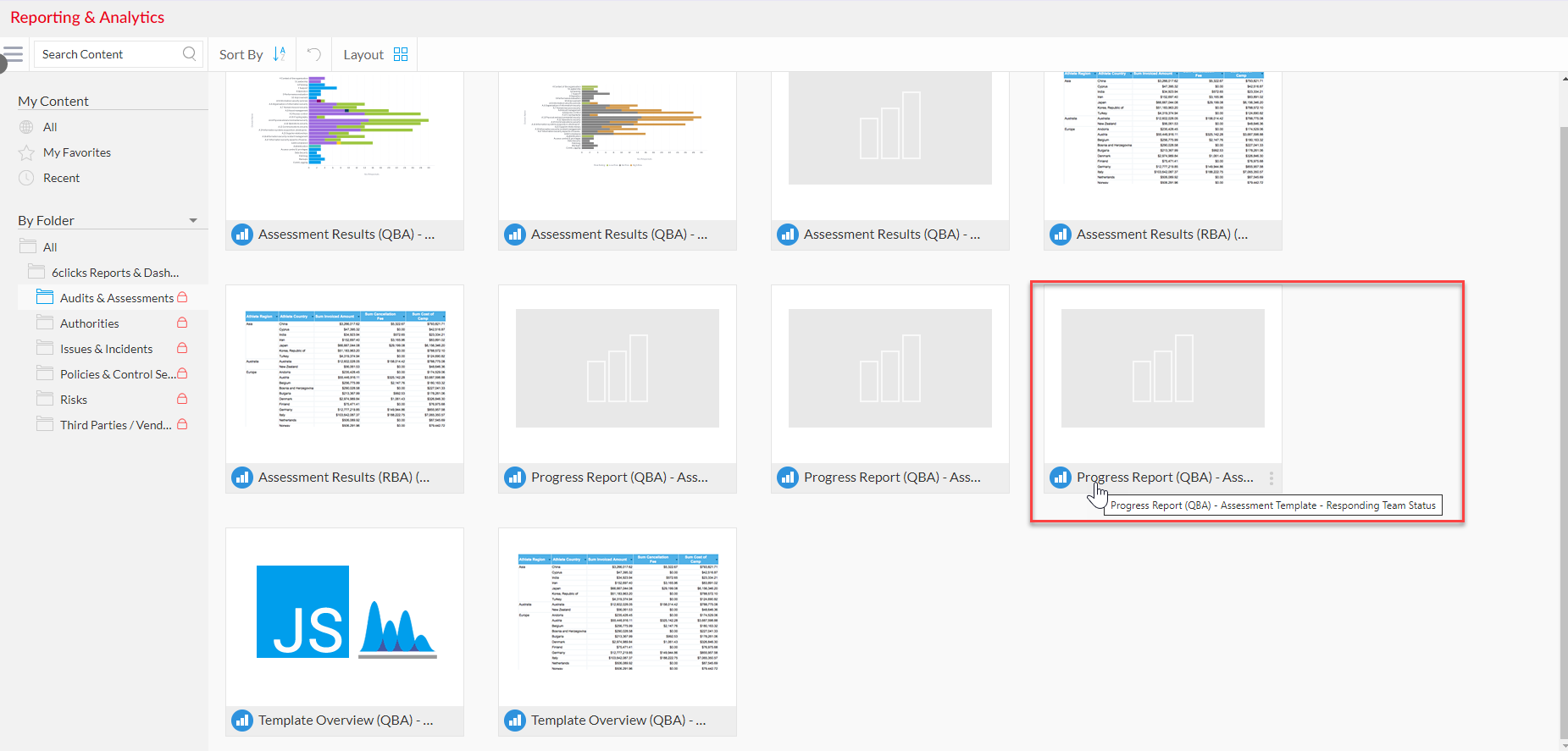
Select the filter icon on the left side panel.

The filter options will appear. Select the appropriate filters to view various QBA assessments and generate a report. Not all filter options are mandatory. Mandatory filter options will be indicated by a red dot.
Template - Selecting the Template filter will show all available QBA templates from which the assessment was created. Check the Audit and Assessments module to ensure you are selecting a QBA from the templates list. Slide the Select All toggle to select all options available. Click Apply to apply selection.
Responding Team - Select the responding team. Slide the Select All toggle to select all options available. Click Apply to apply selection.

Assessment - select the assessment that will display the data. Slide the Select All toggle to select all options available. Click Apply to apply selection.

Assessment Verison - select the version of the assessment. Slide the Select All toggle to select all options available. Click Apply to apply selection.

Assessment Status - select the stage in which the assessment is in. Slide the Select All toggle to select all options available. Click Apply to apply selection.

Published Date, Completion Date, Due Date- select the date or date range from the calendar. The date or date range can also be typed into the boxes under the Date field.

After all filter selections have been chosen, click the Apply button. Click Reset to remove all filter selections and start the filter selection process from the start.
The assessment report results will populate. The results will appear in a bar chart, displaying the Status on the Y-axis and the Number of Assessments on the X-axis.

Hovering over each bar in the bar chart shows an overview of the information the bar is representing. By clicking the bar, a modal will appear. This allows the user to drill through to the assessment.

The assessment modal shows the bar chart in a table view. The square allows the user to view the assessment table in a full-screen view.
