This article covers how 6clicks users can manage the notifications they receive
Table of contents:
Overview of notifications
6clicks includes both in-app and email notifications out of the box.
Email notifications will be sent to the email account linked to the user and include a short summary, alongside a link back into the relevant record in 6clicks.
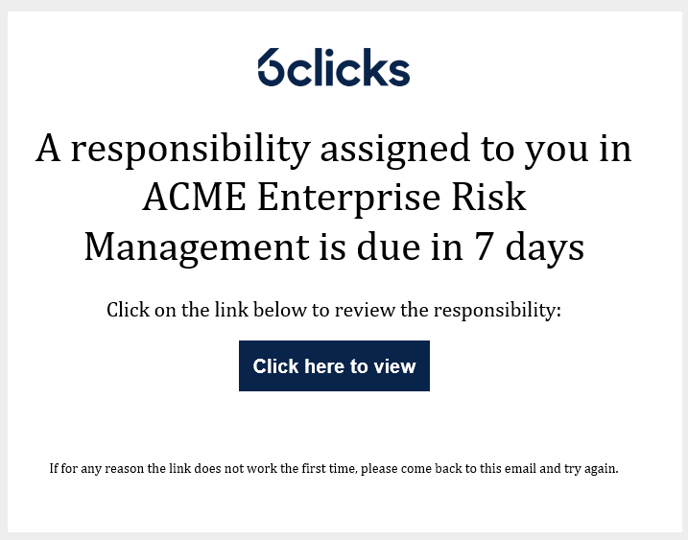
In-app notifications appear under the Bell icon in the top right of the 6clicks app. A red dot will appear above this icon when there are unread notifications. Click on the Bell icon to view a popup showing the latest notifications.

Click See all notifications to be directed to the in-app notification page. This shows a summary of all notifications sent to the user.
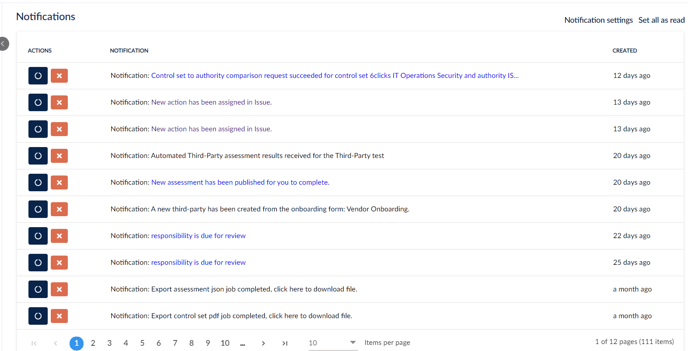
From here, users can be linked to the relevant records and notifications can be set as read or deleted as needed.
Managing notifications
Notifications are managed on a user-by-user basis, meaning that an individual user has the ability to determine which notifications they do or do not want to receive.
To change the notifications that are being received, click the notification Bell icon at the top of the page, click Settings, then Notification Settings.
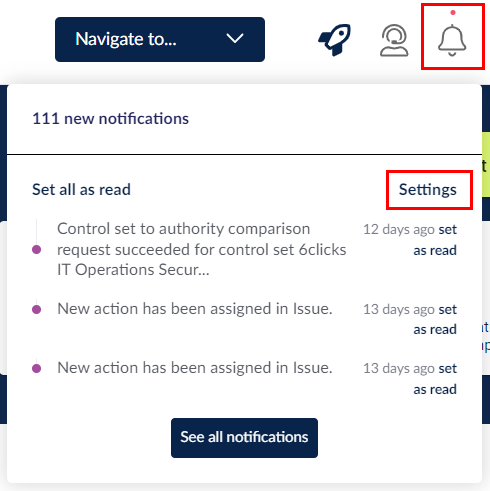
From here, you can:
- Enable/disable all notifications
- Enable/disable specific notifications
Ticking a notification enables it.
In the above example, all notifications are enabled.
Click Save at the bottom right of this page to save all changes to notifications.
For more information on how to customize notifications, please refer to the article Custom Notifications.
